Raspberry Pi(ラズベリーパイ)って興味あるけどセットアップって難しそう・・・。
ラズパイって周辺機器と相性があるんだっけ?
2019年、ブログとともに何か新しいことをしたいなぁと一念発起し、思い切ってRaspberry Pi(通称:ラズパイ)を買ってみました。
ラズパイって・・・
Raspberry Pi(ラズベリー パイ)とは、ARMプロセッサを搭載したシングルボードコンピューター。イギリスのラズベリーパイ財団によって開発されている。日本では略称としてラズパイとも呼ばれる。Raspberry Pi – ウィキペディアより引用
いわゆる小さいパソコンなんです。
今回はなるべく難しいことをしたくない方におすすめのRaspberry Pi(ラズパイ)のセットアップ手順をご紹介します。
今回の記事はこんな方におすすめです。
- ラズパイ初心者の方
- 周辺機器など揃っているものを検討している方
- セットアップ手順を知りたい方
セットアップに準備したもの
今回、はじめから色々とそろっている、ABOX Raspberry Pi 3 Model b+を利用しました。Amazonで一万円くらいで購入できます。
このセットには下記が含まれています。USB電源アダプタやマイクロSDカードに相性があるらしく、ラズパイ動作が保証されているセットになっています。
- Raspberry Pi 3B+本体
- NOOBSファイルが入っているマイクロSDカード
- USB電源アダプタ
- マイクロUSBケーブル
- HDMIケーブル
- ケース
あとは、普段使っているディスプレイ、有線キーボード、無線マウスを使いました。
ABOX Raspberry Pi 3 Model b+の組み立て
それでは、さっそく開けてみます。
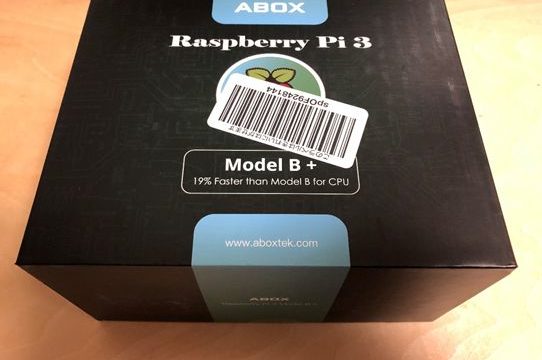
開けると、ラズパイ本体の箱が入っています。
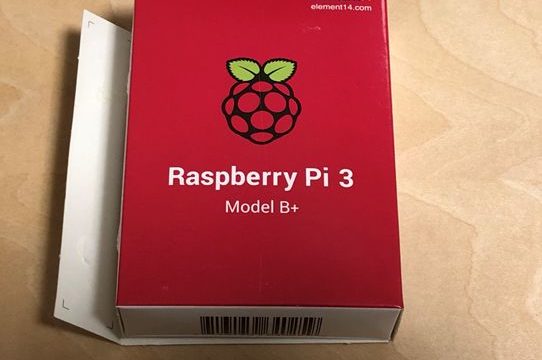
さらに箱を開けてみると、、、基盤があらわれました!この写真はセットに付属のヒートシンクを付けています。

さっそくケースに入れてみます。マウスと比べても小さいですね。

- マイクロSDカードカードをPiに差し込む
- キーボードとマウスをPiに接続する。今回は無線マウスを使用
- HDMIケーブルをディスプレイにつなぐ
こんな感じになりました。

セットアップ
電源ON
まずは電源を入れます。 ラズパイは電源から通電すると、自動で電源ONになります。電源スイッチはラズパイ本体ないのですが、今回のセットにはスイッチ付きのUSB電源アダプタなので、このスイッチで電源が入れられます。
OSインストール
しばらく待つと、セットアップ画面が出てきます。くれぐれもあせって電源をOFFにはしないでくださいね。
- 画面下部の「Language(l):」から「日本語」を選択します。
- 一番上のRaspbian[RECOMMENDED]にチェックを入れて、上部の「インストール(i)」をクリックします。
- 確認は「はい」を選択します。しばらく待ちます。20分程度待ちました。
- 「 OSのインストールに成功しました」と出ます。

ラズパイの初期設定
「Welcome to Raspberry Pi」のウィンドウに従って、初期設定を進めていきます。
- 地域選択
- デフォルトユーザ パスワード設定
- Wi-Fi設定
- システムアップデート
以上でだいたいの設定はおしまいです。おつかれさまでした。
デスクトップPCの代わりにだって、使えちゃいます。 ネットサーフィンくらいなら十分使えます。 壁紙は初期のものから変更してみました。
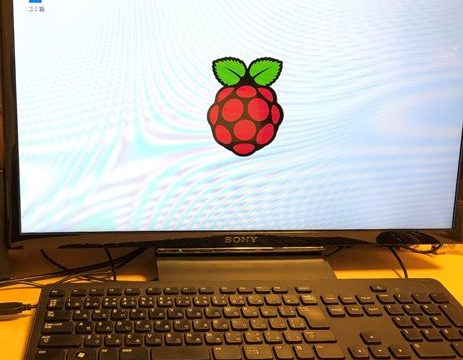
最後にシャットダウン
他のコンピュータと同じように、マイクロSDカードファイルが破損しないよう、適切にシャットダウンします。
コマンドラインで次のように入力してRaspberry Piをシャットダウンすることが出来ます。
$ sudo shutdown -h nowこちらのコマンドでもシャットダウンできます。
$ sudo haltまとめ
今回はABOX Raspberry Pi 3 Model b+というセットを使いました。
だいたいのものは揃っていたので、マウスとキーボードとディスプレイを用意するくらいでした。
わたしの場合は、過去にデスクトップPCで使っていたものを利用しました。
ディスプレイはSONYのテレビです。
ぜひラズパイに興味あるんだけどラクにセットアップしたい!という方は試してみてください。
かんたんにセットアップできてオススメですよ。
素晴らしいラズパイ生活をお送りくださいね♪
 ヨシタカ
ヨシタカこちらでラズパイの取り組みについてまとめてます。よろしければぜひお読み下さい!




コメント