- nasne(ナスネ)の外付けHDDの増設ってどうするの?
- nasne(ナスネ)で増設できるオススメの外付けHDDは何?
SONYのnasne(ナスネ)は大容量の内蔵ハードディスクを搭載したネットワークレコーダー&メディアストレージ。
今回は、nasneにおすすめの外付けハードディスク、Buffalo HD-ADU3をご紹介します!
わが家ではPS4とnasneを繋げて、nasne経由でPS4のtorne(トルネ)でテレビ番組を録画しつつ、アプリでiphoneやiPadからも録画した番組が楽しめるので、かれこれPS3の時代から10年ほど重宝してます。
このnasneの内蔵ハードディスクは1TBなので、録画したアニメやドラマ、特番などであっという間に容量オーバーになってしまうんですよね。
実は、nasneは外付けHDDと接続して増設することで、容量を増やすことが出来るんです。
ざっくりとnasneへの外付けHDD増設の流れは下記です。
- 外付けHDDをFAT32でフォーマット
- nasneと繋げる
- torneアプリ(PS4)で追加
最近、4TBの外付けHDDでも1万円以下で購入できるようになりました。
そこで今回、バッファローの4TBの外付けHDD(HD-AD4U3)を購入してnasneに増設してみたので、追加方法をご紹介します!
【注意】今回、試しに4TBの外付けHDDを繋げてみましたが、公式ではSIE製のnasneの外付けストレージ最大対応容量は2TBなので、動作が心配な方は2TBの外付けHDDの接続をオススメします。
(追記)
2021年3月31日にBUFFALOから内蔵ハードディスクが2TBに容量アップした新しいnasneが発売されました!
ダブ録(同時2番組録画)したい方はnasneの増設もオススメです^^
※新しいバッファロー製のnasneのフォーマット形式はXFSになり外付けHDDは6TBまで対応可能になりました。
バッファローの4TB外付けハードディスク(HD-AD4U3)を購入!

まずは、nasneを増設するのに使った4TBの外付けHDDをご紹介します。
SIE製nasneで外付けHDDを認識させるためにはFAT32という形式にフォーマットする必要があるのですが、FAT32では4TBまでフォーマットすることが出来ます。
そこで今回、試しにバッファローの4TBの外付けHDD(HD-AD4U3)を購入してみました。
テレビでもパソコンでも手軽に使えるスタンダードモデル
BUFFALO 外付けハードディスク 4TB
特長が下記です。
- テレビやレコーダーなどの幅広い機種に対応
- ファンレス設計でより静か
- 熱をより効果的に放熱

試しにFAT32にフォーマットしたらnasneにも問題なく接続出来ましたよ。
バッファロー4TB外付けHDDの同梱品

バッファローの4TBの同梱品が下記です。
- 4TB HDD本体
- USB3.1(Gen1)ケーブル(1m)
- ACアダプター
- 取扱説明書(保証書)
外付けHDD本体の背面にUSBケーブルとACアダプターを差し込む口があります。

バッファロー歴代HDDとの比較
これまでのバッファローの歴代外付けHDDと簡単に比較をしてみました。

左からHD-CB1.5TU2、HD-LB2.0TU2、そして今回購入したHD-AD4U3。
左の2つ(HD-CB1.5TU2、HD-LB2.0TU2)は2010年頃に購入した販売終了品です。

今回購入したHD-AD4U3はだいぶスタイリッシュになりました。
重さ比較もしてみます。

HD-CB1.5TU2が964g。

HD-LB2.0TU2が854g。

そしれ今回購入したHD-AD4U3が629g。
4TBなのにとてもコンパクトになりましたね。
nasne(ナスネ)の外付けHDD増設方法
次に、nasne(ナスネ)の外付けHDD増設方法をご紹介します。
※BUFFALO製の新nasneでは、搭載機能でストレージのXFSへのフォーマットが可能です。
外付けHDDをFAT32でフォーマット
まずは外付けHDDをフォーマットします。
SIE製nasne(旧nasne)で外付けHDDとして使うにはFAT32にフォーマットする必要があります。
今回は、BUFFALO DiskFormatter2というバッファロー提供のフォーマットソフトを使ってみました。
まずはWindows10のパソコンにインストール。
【注意】2020年12月時点でのフォーマッターを使用。
パソコンとバッファローの外付けHDDをUSB接続します。
接続していない場合は下記のような注意が出ます。
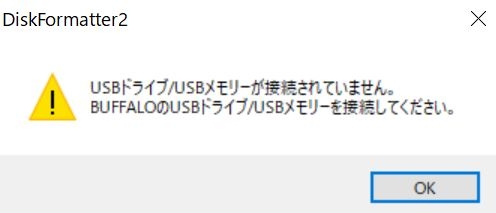
BUFFALO DiskFormatter2の起動画面です。
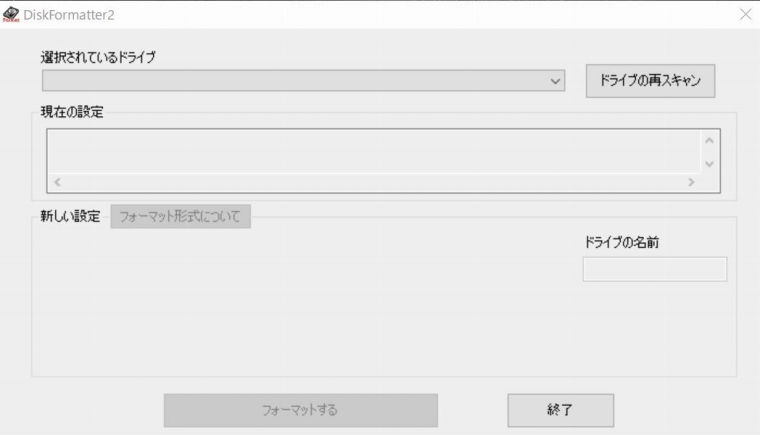
『ドライブの再スキャン』を押します。
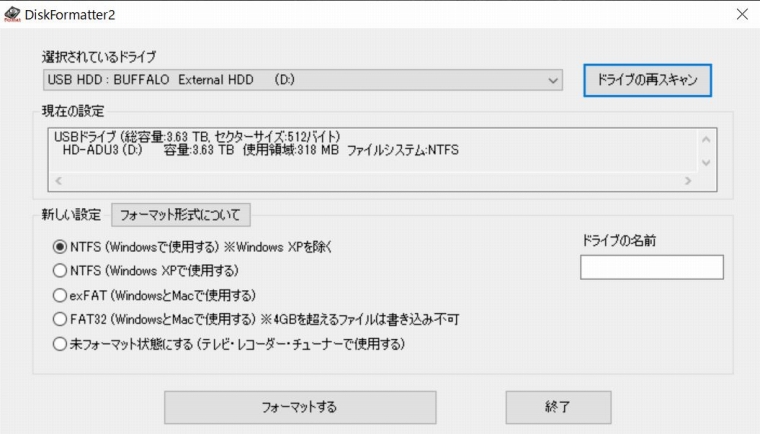
フォーマット形式でFAT32を選択します。
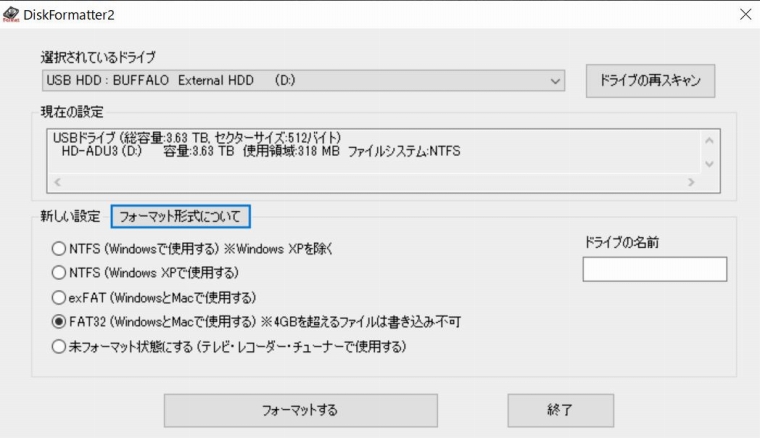
フォーマットを実行します。
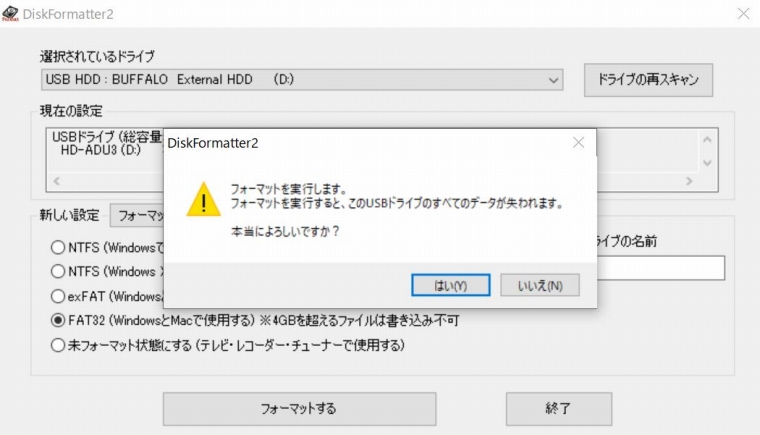
4TBの注意事項が出てきました。
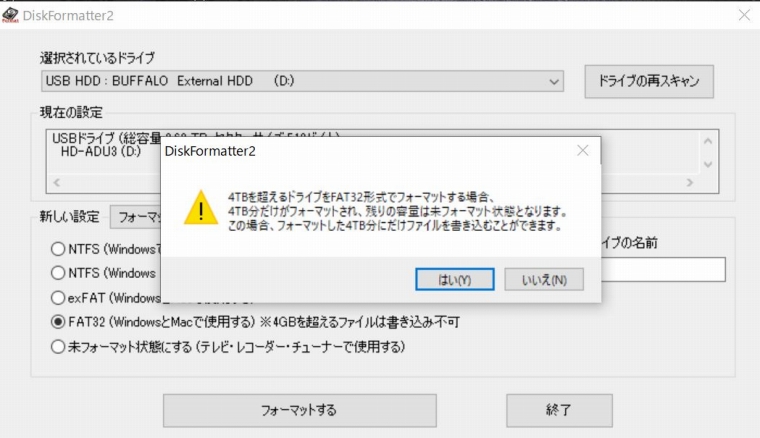
10秒も経たないうちにあっという間にフォーマット完了です。
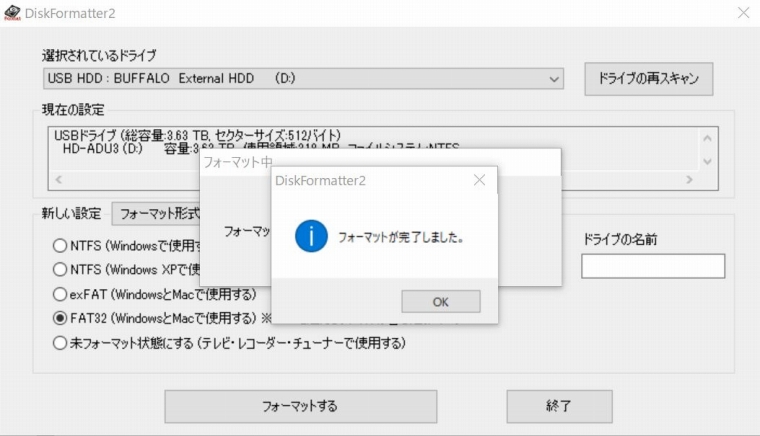
フォーマット形式がちゃんとファイルシステムがFAT32になっていることを確認できました。
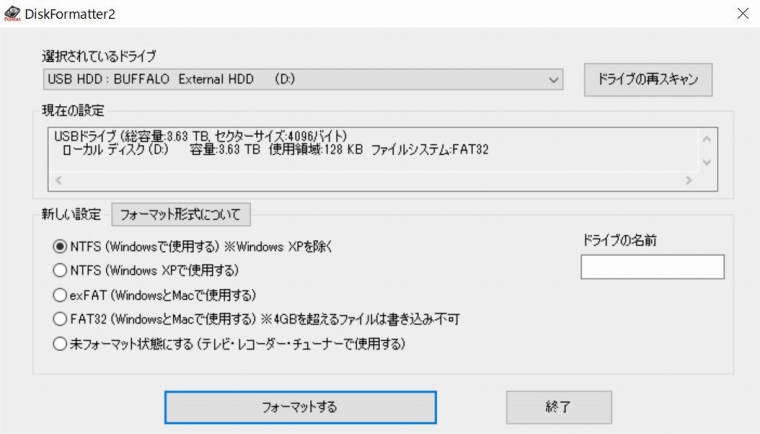
【2022年1月追記】
DiskFormatter2 でFAT32形式が表示されない場合があるようです。
その場合は、I-Oデータのハードディスクフォーマッターなど他のソフトをお試しください。
nasneと繋げる

次に、nasneと接続します。
わが家にはnasne2台体制でダブ録(同時2番組録画)対応にしています。
nasne1号機は2TB外付けHDDで既に増設済みです。

今回はnasne2号機を増設します。

nasneに外付けHDDのUSBケーブルを差し込みます。

ケーブルが多いですが、増設完了です。

torneアプリ(PS4)で追加
最後はPS4のtorneアプリから外付けHDDを追加で登録します。
かんたんな流れは下記です。
- PS4のtorneを起動して設定画面を開く
- nasne設定で変更したいnasneを選ぶ
- ハードディスク設定
- 外付けHDD登録
PS4のtorneを起動して設定を開きます。

nasne/「レコ×トルネ」設定を選択。
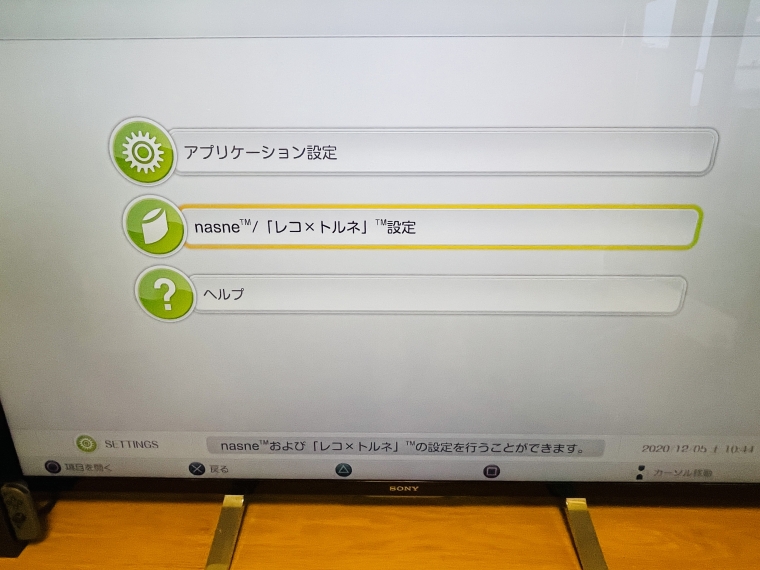
nasne設定を選びます。
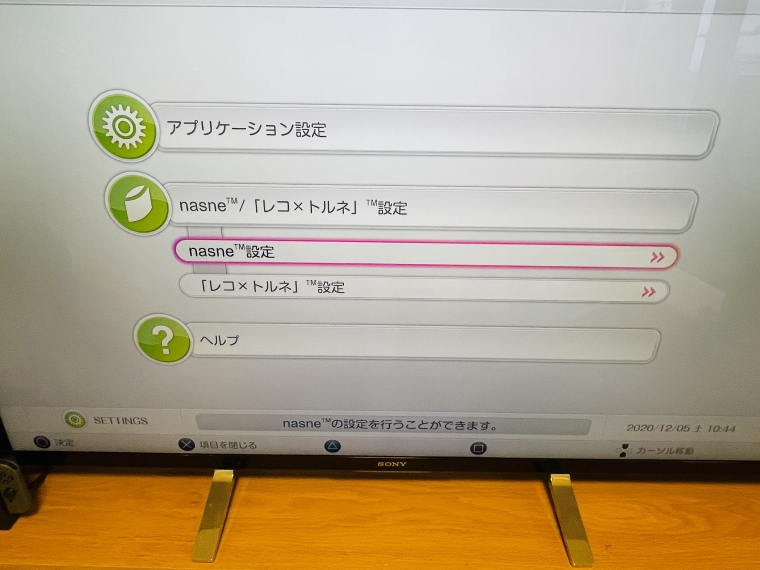
nasne情報が開くので、今回増設したいnasne2を選択し、「ハードディスク設定」を選びます。
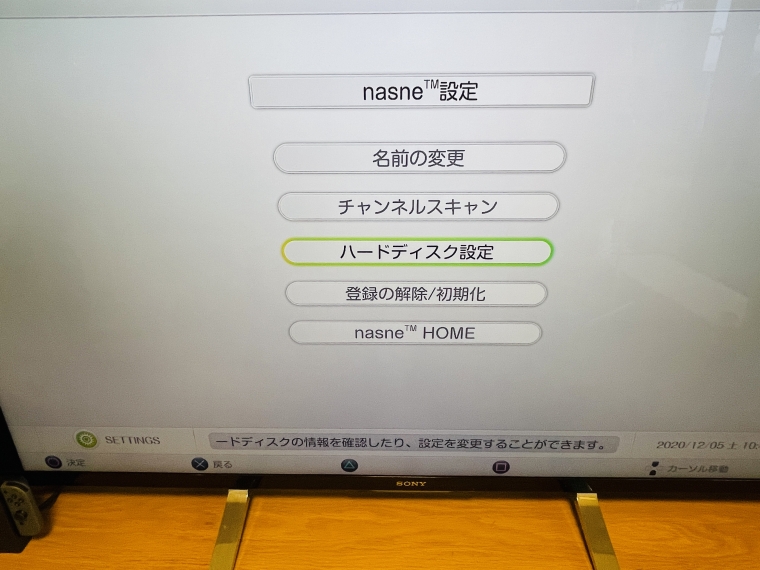
外付けHDD【未登録】と出ているので、こちらを選択。
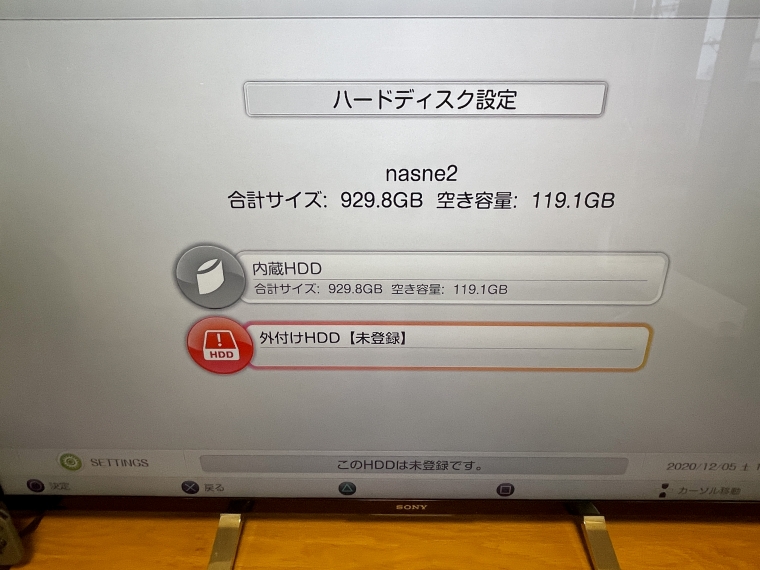
ハードディスクの登録をします。
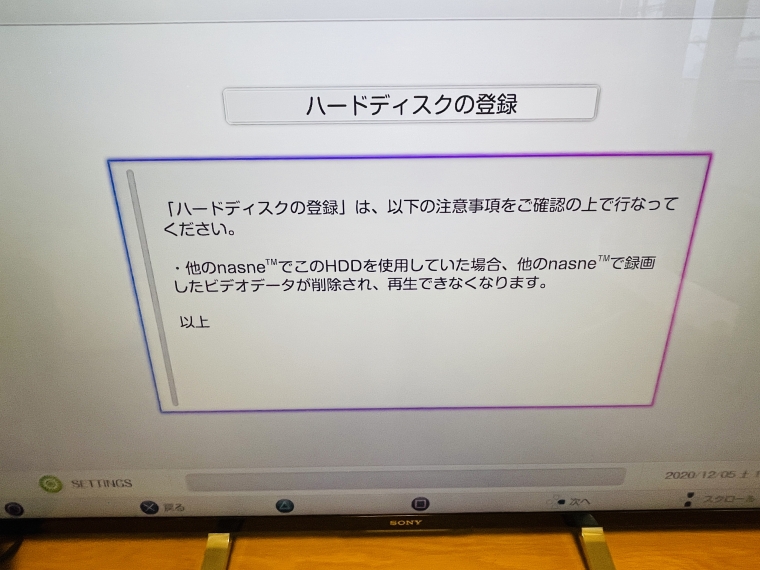
○ボタンを押すと登録が始まります。
あっという間にハードディスクの初期化が完了です。
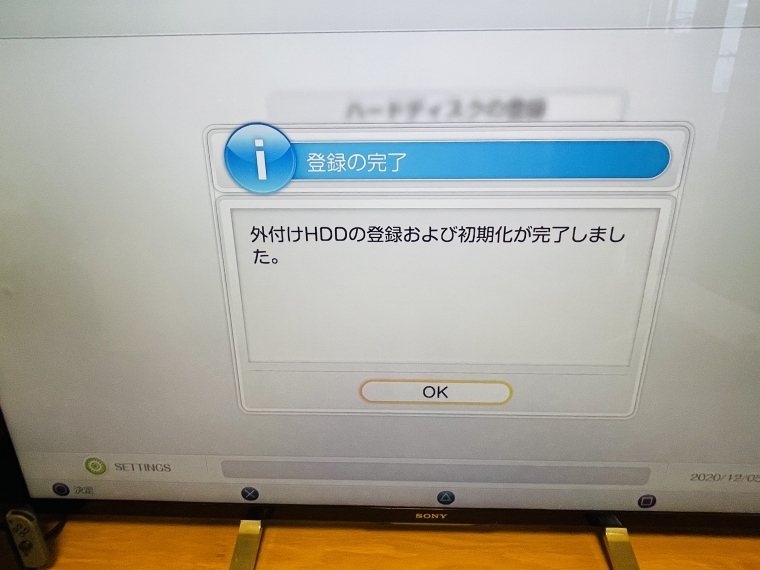
外付けHDDが登録されました!
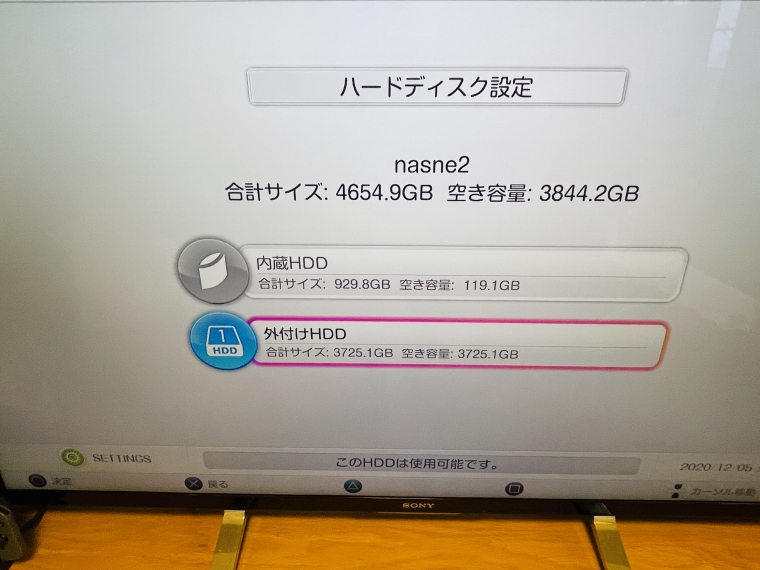
4TBの外付けHDDを登録して、ちゃんと3725.1GBの容量が追加されました。
torneで容量を確認すると、外付けHDD追加前は13%でしたが、83%まで増えました!
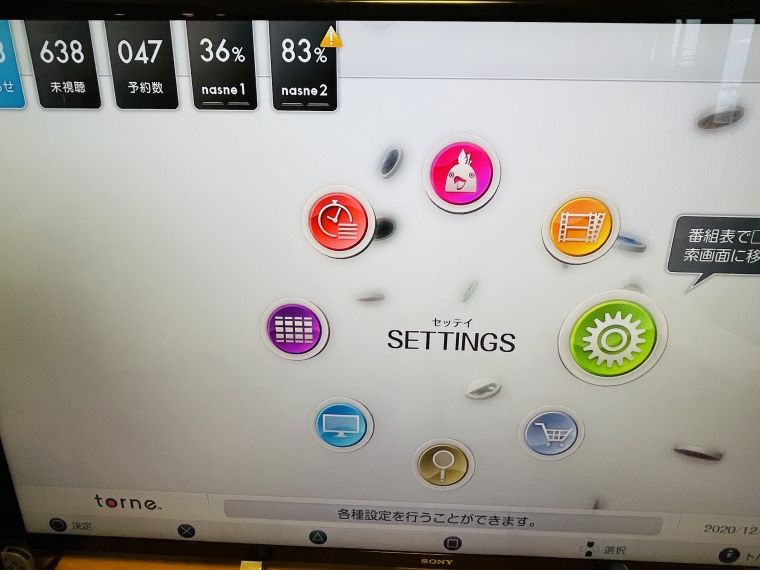

以上でnasneの外付けHDD増設手順は完了です♪
外付けHDD増設でどれくらい番組が録画できるの?
nasneで録画する場合、DRモードと3倍モードという2つのモードがあります。
画質を気にしないなら3倍モードがオススメです。
公式サイトでは、1TBの容量だと、地上デジタル放送でDRモードで約103時間、3倍モードだと約232時間と言われています。
1時間番組を録画した場合に必要なハードディスク容量の目安
| DRモード | 3倍モード | |
|---|---|---|
| 地上デジタル | 約9 GB | 約4 GB |
| BS | 約12 GB | 約5 GB |
| 110度CS | 約12 GB | 約4 GB |
今回4TBを増設したことで、ざっくりですが3倍モードで928時間は録画出来るようになりました。
これで、もうアニメもドラマも映画も録画し放題です♪
ただし、nasneに録画できる番組数は最大3000件、録画予約数は最大100件なので注意です^^
さあ、nasneを外付けHDDで増設してみよう!
今回は、nasneの外付けHDD増設手順とオススメの外付けHDDをご紹介しました。
nasneの増設手順は下記です。
- 外付けHDDをFAT32でフォーマット
- nasneと繋げる
- torneアプリ(PS4)で追加
nasneの増設には、バッファローの外付けHDDがオススメです。
nasneのFAT32へのフォーマットも簡単に出来ますし、1万円以下で購入できるのでコスパもいい感じです。
今回、試しに4TBの外付けHDDを繋げてみましたが、公式にはSIE製のnasneの外付けストレージ最大対応容量は2TBなので、動作が心配な方は2TBの外付けHDDの接続をオススメします。
ぜひnasneを活用してみてください。
バッファローから新しいnasne(内蔵HDD:2TB)が発売されたので、ダブ録(同時2番組録画)したい方はnasneの増設もぜひご検討してみてください^^
BUFFALO製の新nasneは外付けHDD 6TBまで増設可能です
テレビを壁掛けにしたいなら、壁寄せテレビスタンドの導入がオススメです!
ぜひ、こちらの記事も御覧ください♪


の外付けHDD増設方法を解説!4TBを追加してみた!【Buffalo-HD-AD4U3】.jpg)


の外付けHDD増設方法を解説!4TBを追加してみた!【Buffalo-HD-AD4U3】-300x196.jpg)
コメント