「iPhoneを機種変更したいけど、古いiPhoneから新しいiPhoneへのデータ移行ってどうするの?」
今回、iPhone8からiPhone11Proに機種変更してみました。
(2021年1月現在はiPhone 11 ProからiPhone 12 Proに機種変してますがクイックスタートの方法は同じです。)
わが家ではIIJmioによる格安SIM運用なので、SIMフリー端末をアップルオンラインストアで購入しました。

SIMフリー端末の場合、自分でデータ移行を行う必要があるんです。
先に結論ですが、データ移行はとってもかんたんでした。
『クイックスタート』を使うことで写真やアプリ、辞書登録、ウィジェットさらにはアプリの並びもそのままでiPhone8からiPhone11Proへ移行できました。
今使っている iPhone を使って新しい iPhone を設定する場合、両方ともに iOS 12.4 以降が搭載されていれば、クイックスタートで iPhone の移行機能を使えます。この機能を使えば、すべてのデータを使用中の iPhone から新しい iPhone に転送できます。iPhoneクイックスタート-公式サイト-
この移行機能を使えば、かんたんにデータを新しいiPhoneに転送することができるんです。
・・・が、一部のアプリでは旧iPhone側の操作や新iPhone側での再設定が必要だったんです。
LINE、Suica、などなど。
『完全にデータ移行できる』というわけではないんです。。
アプリ自体は移行できているんですが、そのまま使えるものと「初期化」されていて再設定が必要なものがありました。

旧iPhoneを初期化する前でよかった。。
旧iPhoneをデータ消去する前に、データ移行後のアプリがちゃんとこれまで通り動くか確認してみてください。
特に下取りに出すなど旧iPhoneが手元から無くなる場合は要注意です。
データ移行の際の注意点が下記です。
- 旧iPhoneのバックアップとiOSの最新化
- LINEやSuicaアプリ等の再登録
- アップルウォッチのペア解除と登録



SIMカードの入れ替えもお忘れなく!
では、実際にiPhoneの機種変更で気をつけたことをご紹介したいと思います。
クイックスタート前に使用中のiPhoneのバックアップ
今回、iPhone8からiPhone11Proへ機種変更しました。
どちらもSIMフリー端末なので、ドコモやau、ソフトバンクなどのいわゆるキャリアでの機種変更ではなく、アップルストアで購入したiPhoneを自分でデータ移行するパターンです。
バックアップはついおろそかにしがちですが、とても重要!
iPhoneのバックアップは主に2通りあります。
- iPhone端末からiCloudでバックアップ
- パソコンのiTunesでバックアップ
iCloudでバックアップ
iCloudにバックアップする場合、無料プランでは5GB(ギガバイト)しか容量がありません。
5GBは、連絡先やメモなど最低限のバックアップなら十分な容量ですが、写真やアプリまでとなるとあっという間に容量不足になります。



正直、5GBじゃ足らない。。
そんな場合はiCloudストレージのアップグレード(有料)が必要です。
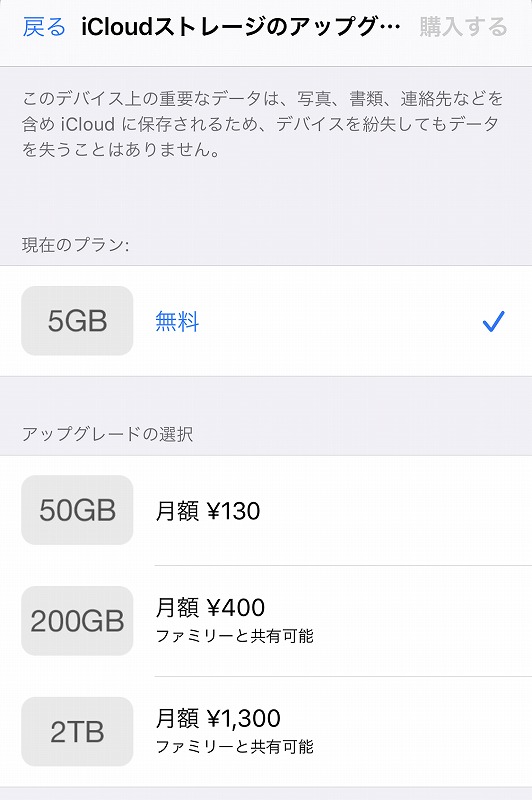
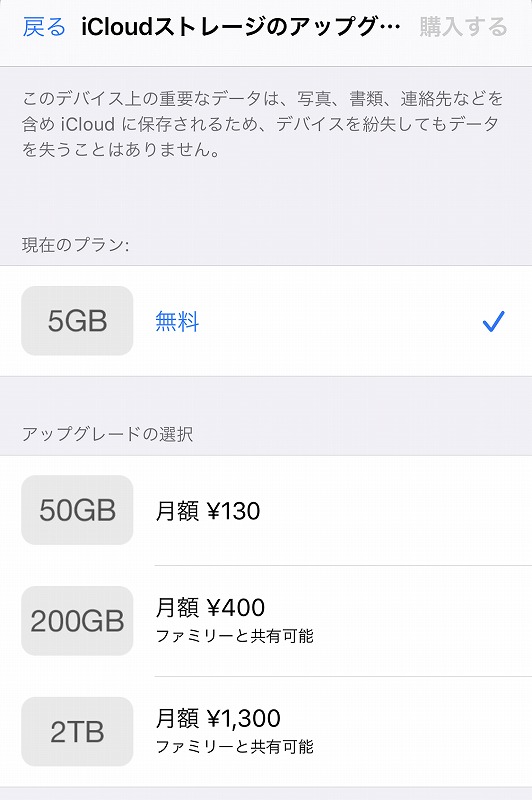
- 50GB:月額 \130
- 200GB:月額 \400
- 2TB:月額 \1,300



うん、お金がかかるならやめよう。。
ってことで、今回はiCloud経由でのバックアップからの完全データ移行は諦めました。
もちろんiCloudで必要最低限のバックアップはとっておいてくださいね。
『設定』アプリ⇒一番上の自分のアカウントをタッチ⇒iCloud
からiCloudを使用しているAPPが選べます。
少なくともバックアップしておくべき項目がこちら。
- 連絡先
- カレンダー
- リマインダー
- メモ
- Safari
- ホーム
- ヘルスケア
- Wallet
- Game Center
- iCloud Drive
- LINE
『iCloudを使用しているAPP』の項目一番下にあるiCloudバックアップをオンにします。
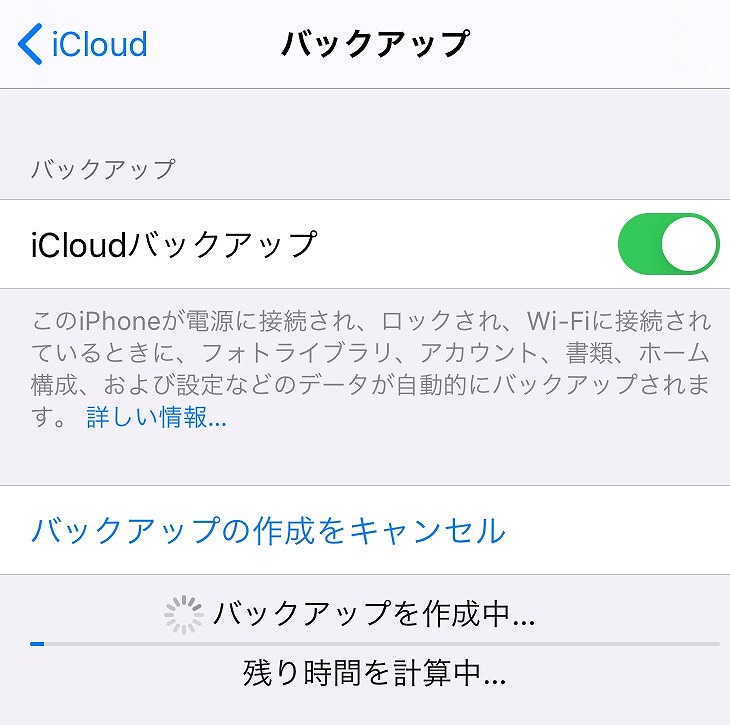
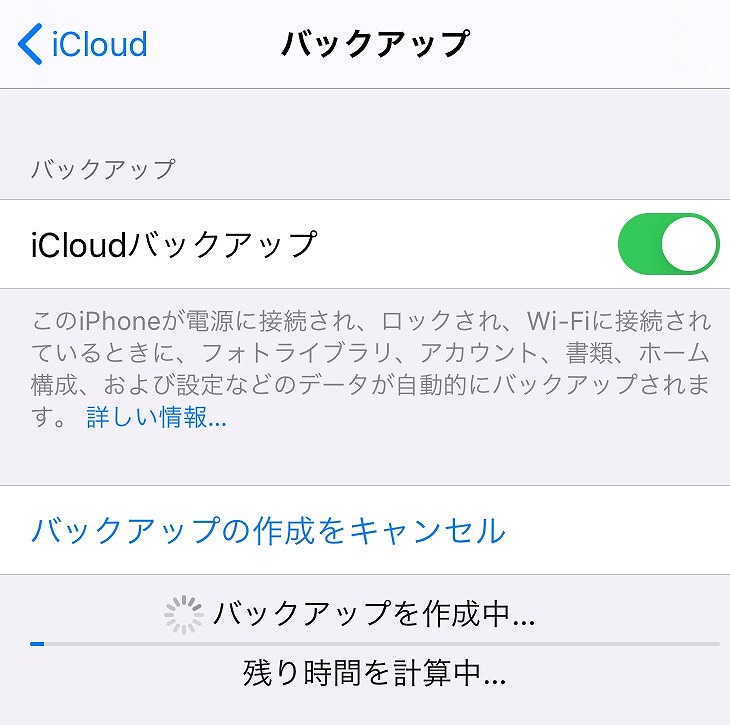
これでバックアップの作成ができます。
パソコンでバックアップ
パソコンをお持ちの方はiTunes経由でのバックアップをおすすめします。
パソコンにiPhoneをUSBケーブルで接続するとiTunesが起動すると思います。
バックアップする場合は・・・



『バックアップを暗号化』で
iPhoneのバックアップを保護するパスワードを決めてくださいね。
iPhone側でもパスコード入力を求められます。
暗号化しないでバックアップした場合、バックアップに機密データは含まれません。保存されたパスワード、ヘルスケアデータなどのデータが失われてしまいます。



iOSの最新化もお忘れなく。
iOSのバージョンがあわなくてうまくいかないことがありました。。
クイックスタートでデータ移行してみよう
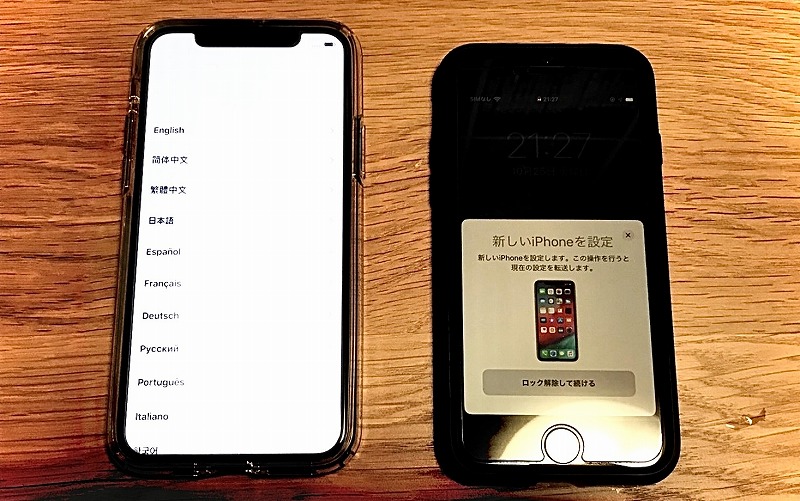
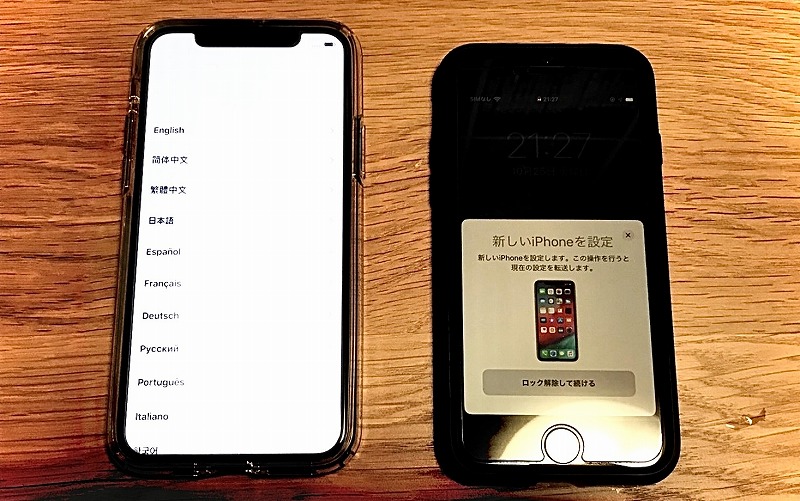
iPhone8からiPhone11Proへのデータ移行自体はとってもかんたんでした。
- 新旧iPhoneを並べる(近くに置く)
- 新iPhoneの電源を入れる
- 旧iPhoneのBluetoothオン
- 旧iPhoneにクイックスタート画面が表示
- 「続ける」をタップ
- 旧iPhoneのカメラファインダーで新iPhoneの画面を写す
- 新iPhoneでFace IDなどの設定をすすめる
- Apple IDのパスワードを入力
- データ移行を開始
データ転送用量によりますが、容量40GBくらいでだいたい1時間くらいかかりました。
2台とも電源につなげつつ、気長に待ちます。
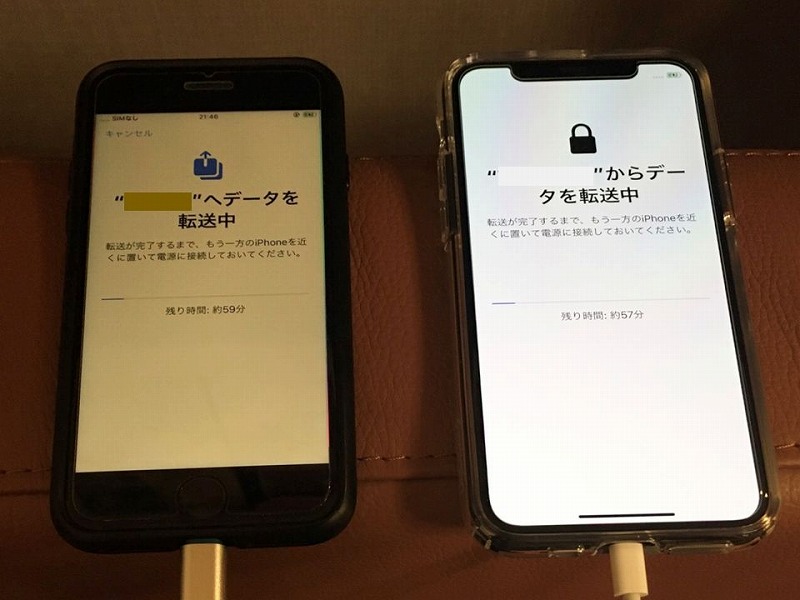
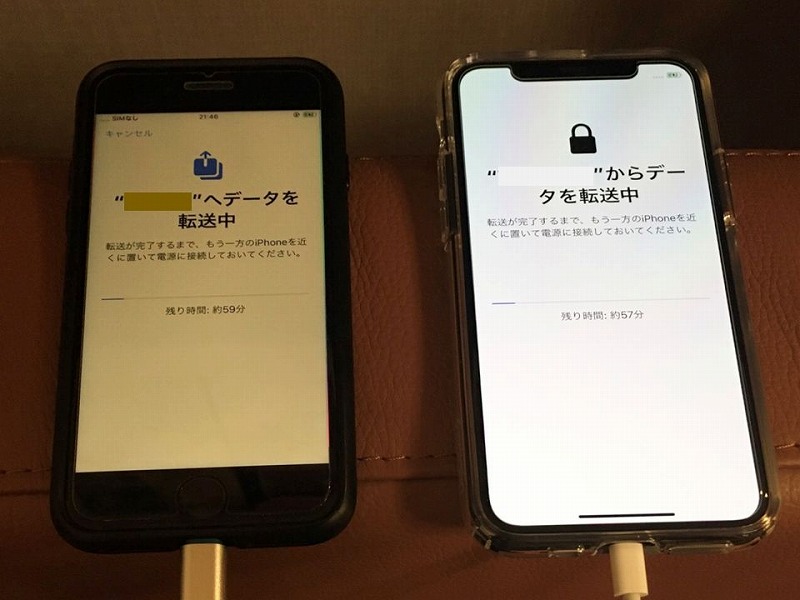
なお、今回はiPhone8もiPhone11Proもどちらも64GBモデル。
アイコンの並びや設定などiPhone8からiPhone11Proへまるっとコピーされました。



おぉ!『クイックスタート』便利!
データ移行後はアプリをチェック
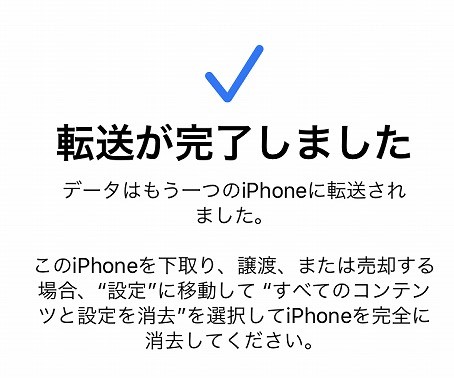
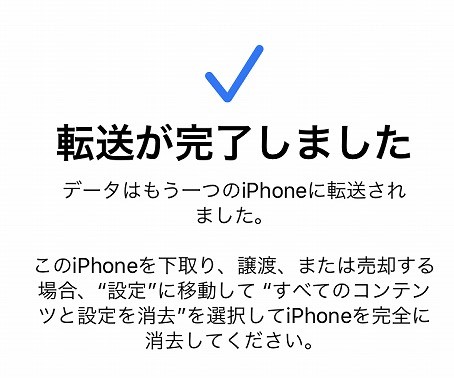
さあこれでデータ転送完了だ♪
と喜んだものの、ここで注意。
旧iPhoneをすぐに初期化(データ消去)してはいけません。
新iPhoneでアプリをチェックしましょう。
そのまま旧iPhoneと同じように使えるわけではなく、再度設定が必要なアプリがありました。
特に気をつけたいアプリが以下です。
- LINE
- Suica
- Gmail
LINEは旧iPhone側での操作が必要。
トーク履歴を残したい場合は、
ホーム左上歯車アイコン⇒トーク⇒トークのバックアップ⇒今すぐバックアップ
アカウント移行は、
ホーム左上歯車アイコン⇒アカウント引き継ぎ⇒アカウントを引き継ぐ
そして新iPhone側で操作する際に、携帯番号によるショートメッセージを使って認証をしました。
Suicaは新iPhoneの『Walletアプリ』から再度登録する必要あり。
Gmailは再度Gmailアカウントでログインすることでメールが確認できました。



すべてのアプリを起動して、これまでと同様に動くのか確認すべし!
アップルウォッチの再ペアリング
アップルウォッチを使用している場合、旧iPhoneから新iPhoneへ再度ペアリングする必要がありました。
旧iPhoneの『watchアプリ』からペアリング解除が出来ます。
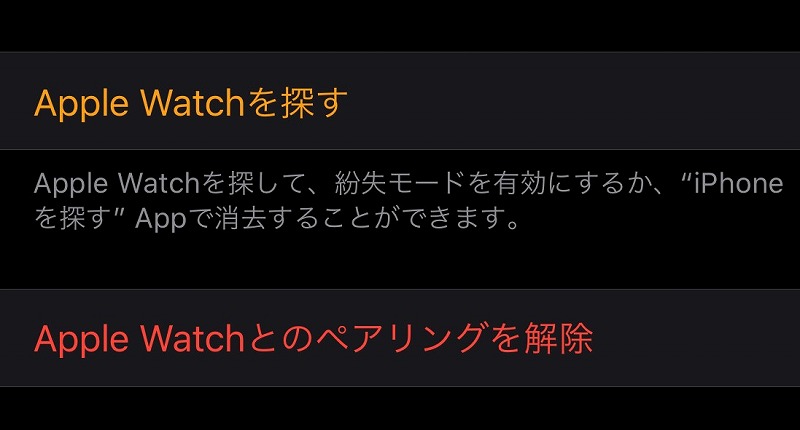
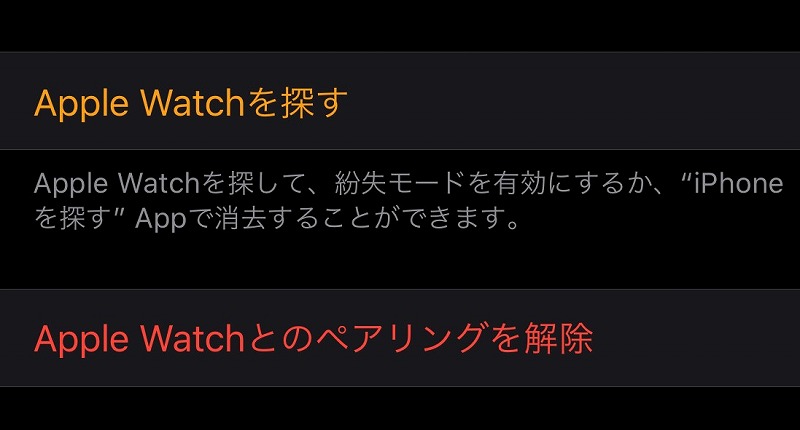



ペアリング解除も意外と時間がかかりました。
このとき自動でバックアップされるのでご安心を。
そして、新iPhoneの『watchアプリ』から新たにペアリングしました。
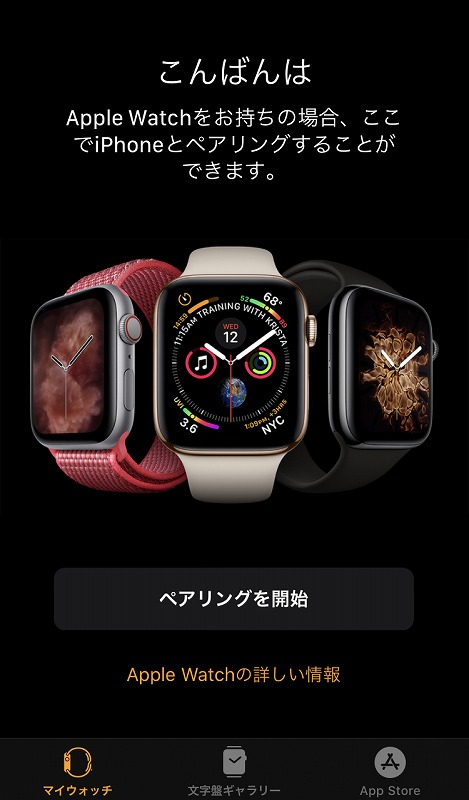
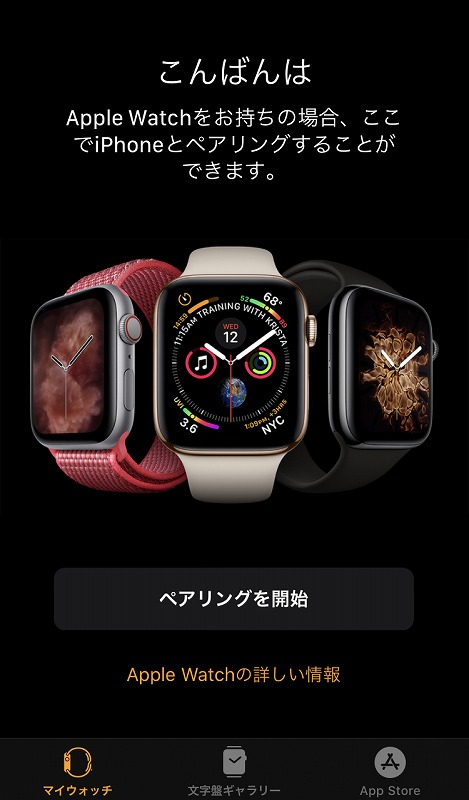
さきほどのiPhoneのクイックスタートと同様に、iPhoneのファインダー越しにアップルウォッチの画面の模様を写すことでペアリングが開始されます。
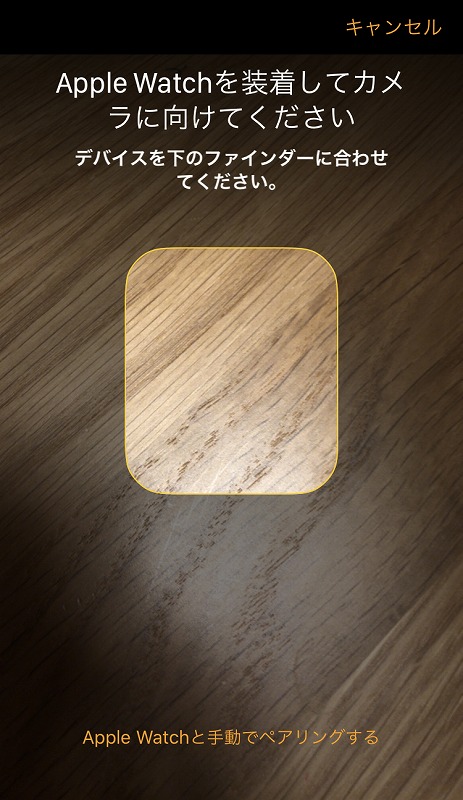
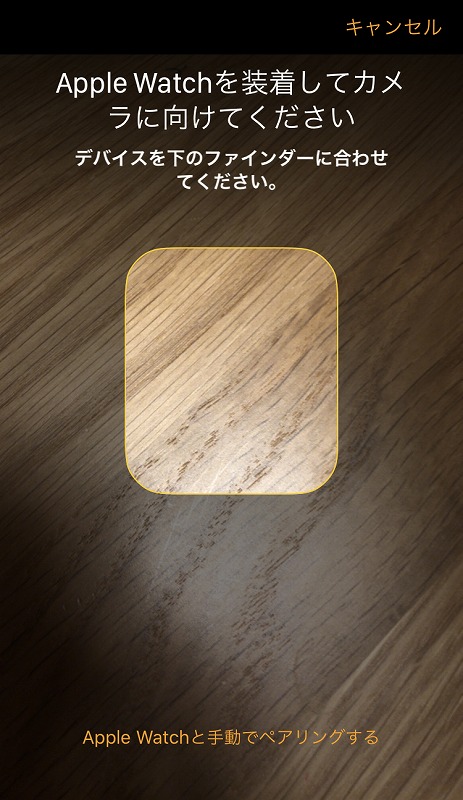
ペアリング解除時のバックアップデータを選択して、元の設定のまま新しいiPhoneとペアリングすることができました。
【番外編】構成プロファイルを再インストール
格安SIMを利用している場合、iPhone側に構成プロファイルをインストールする必要があります。



あれ?モバイル(4G)がつながらない。。
ここまではWiFiにつなげて設定してきましたが、WiFiをオフにしても4G回線が認識しなかったんです。
そんな時は、構成プロファイルを再インストール。
IIJmioの場合は『みおぽんアプリ』からインストールできます。
みおぽんアプリの下の真ん中の『設定』アイコン⇒『構成プロファイルのインストール』。
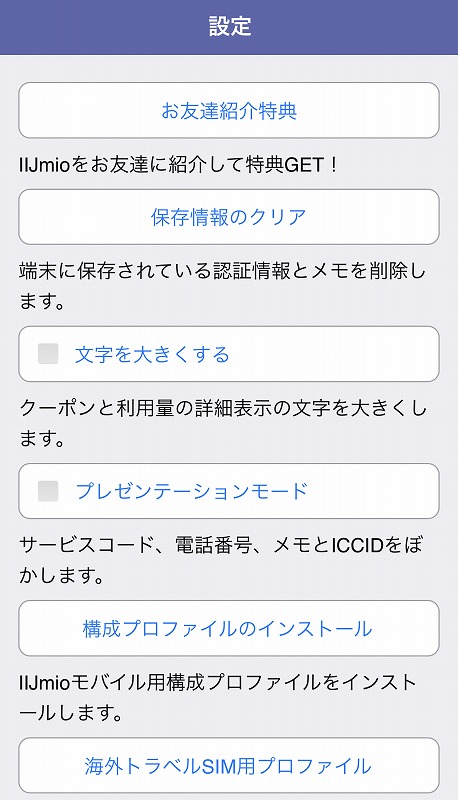
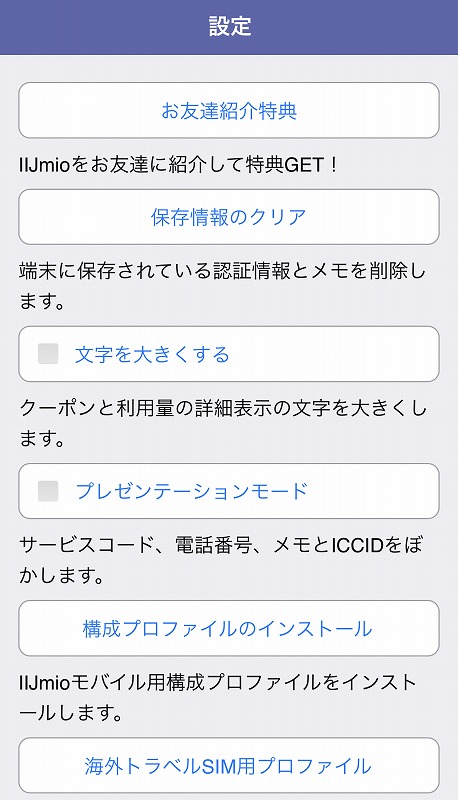
プロファイルをダウンロード。
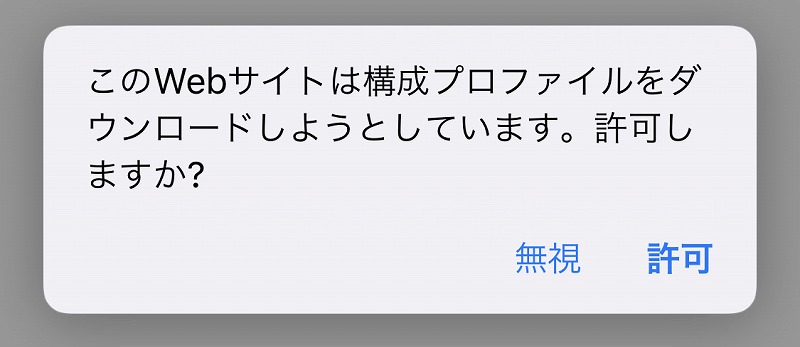
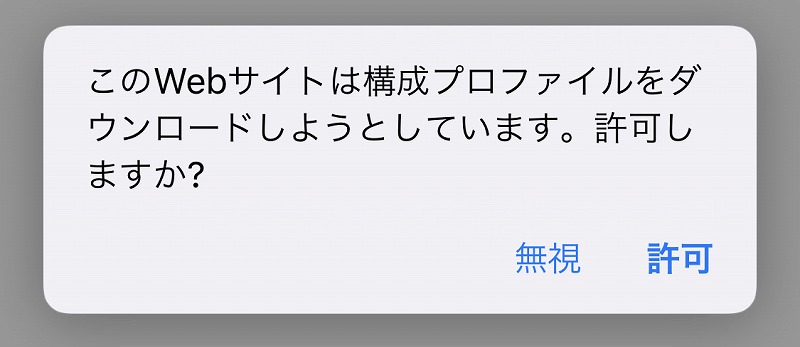
ダウンロードしたらiPhoneの『設定』アプリを開くと『プロファイルがダウンロードされました』と表示されているのでタップ。
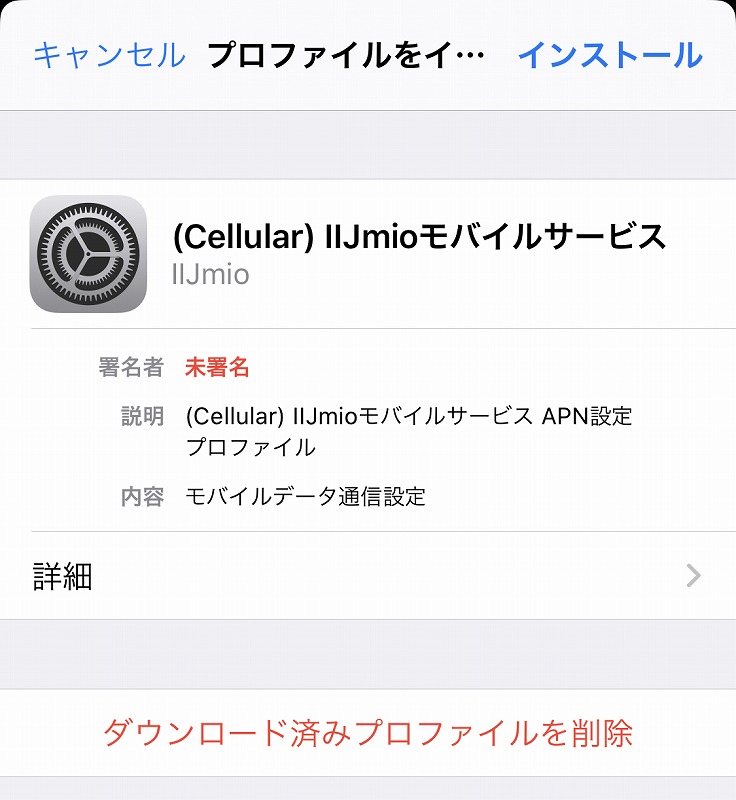
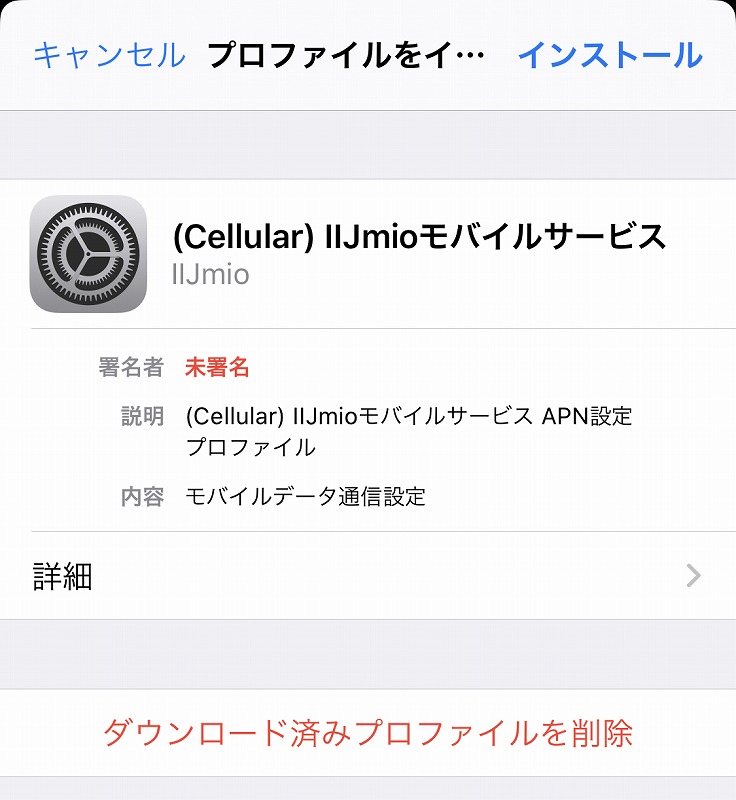
既にダウンロードされている場合は、念の為、ダウンロード済みプロファイルを一度削除してみてください。
iPhone11proならではなのか分かりませんが、構成プロファイルを再インストールして端末を再起動したら4G回線がつながりました。



困ったら再起動、大事です♪
ここでつまづいたことが1つ。
iPhone8では『電源オフ』は端末右にあるサイドボタン長押しでしたが・・・。



iPhone11Proの電源オフできない。。。
iPhone11Proでは、右の「サイドボタン」と左の「音量ボタン」の同時長押しで、本体の電源を切ることができました。音量ボタンは上下どちらでもOK。
いやはや、新しいiPhone、操作が変わりましたね。。
再起動することで、モバイル(4G)につながるようになりました!
OCNなど他の格安SIMをご利用の方は、Safariのブラウザ経由で各サイトのページから最新の構成プロファイルをインストールしてくださいね。たとえば、OCNだと、こちらから構成プロファイルがダウンロードできます。
iPhoneデータ移行まとめ
今回はiPhone8からiPhone11Proにデータ移行をしてみました。
iPhoneの機種変更ってなかなか面倒だと思いますが、意外とかんたんに出来ました。
ただし、注意点もあります。
- 旧iPhoneのバックアップとiOSの最新化
- LINEやSuicaアプリ等の再登録
- アップルウォッチのペア解除と登録
『クイックスタート』はとてもかんたんでしたが、完全にはデータ移行できません。
移行後もアプリによっては、旧iPhone側での操作もありますので、要注意です。
旧iPhoneの初期化はくれぐれも早まらないように。
アップルウォッチをご利用の場合は再ペアリングもお忘れなく。
では、素敵なiPhoneライフをお過ごしくださいね。
最新機種iPhone 12 ProやApple Watch Series 6もご紹介してますのでぜひ御覧ください^^






コメント