「Raspberry Pi(ラズパイ)のSSHとVNC設定ってどうするの?」
「Raspberry Pi(ラズパイ)のリモート接続ってどんな感じ?」
Raspberry Pi(ラズパイ)の初期設定が完了したらまずやりたいこと。
それがリモート接続設定です。
ラズパイでいざ作業しようとすると、普段使っているPCとは別にキーボードやマウスを用意したり、つなげ変えたり、ディスプレイを切り替えるのは少々手間になります。
これが意外とめんどくさい!
そこで普段使っているWindowsマシン環境からラズパイの作業ができるようにしたいと思います。
ざっくりですがリモート接続には2種類あります。
- SSH(Secure Shell)接続:ラズパイをコマンドベースで制御パソコンからリモートで接続して制御
- VNC(Virtual Network Computing)接続:ラズパイのデスクトップを制御パソコンの一つのウィンドウの中に表示
具体的には以下の3つの設定が必要です。
- ラズパイ側の設定
- 無線LANの設定
- 制御するパソコン側の設定
ラズパイゼロWHを使ってご紹介しますが、ラズパイ3b+でもほぼ同様に設定できます。
無線LAN接続などラズパイの初期設定については、以下の記事をご参考にしてください。
▶ラズパイ3b+
Raspberry Pi(ラズパイ)初心者のためのかんたんセットアップ手順(ABOX Raspberry Pi 3 Model b+)
▶ラズパイゼロWH
Google AIY Voice Kit V2の組み立てからセットアップ方法(ラズパイゼロWH)
GoogleのVoiceキットですが、ベースはラズパイゼロWHで動いています。

今回、制御用パソコンはWindows10を使いました♪
ラズパイの設定(SSHとVNCを有効化)
まずはラズパイ側の設定です。
- ラズパイのIPアドレス確認
- ラズパイのSSH有効化
- ラズパイのVNC有効化
ラズパイのIPアドレス確認
まずはラズパイのIPアドレスを確認します。
左上のLX Terminalを起動して、下記コマンドを入力します。
sudo ip addr
するとこんな画面が出ます。
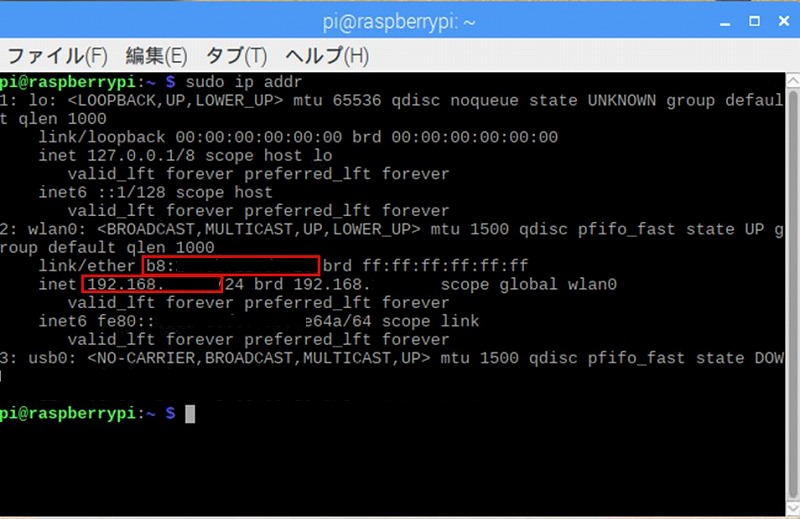
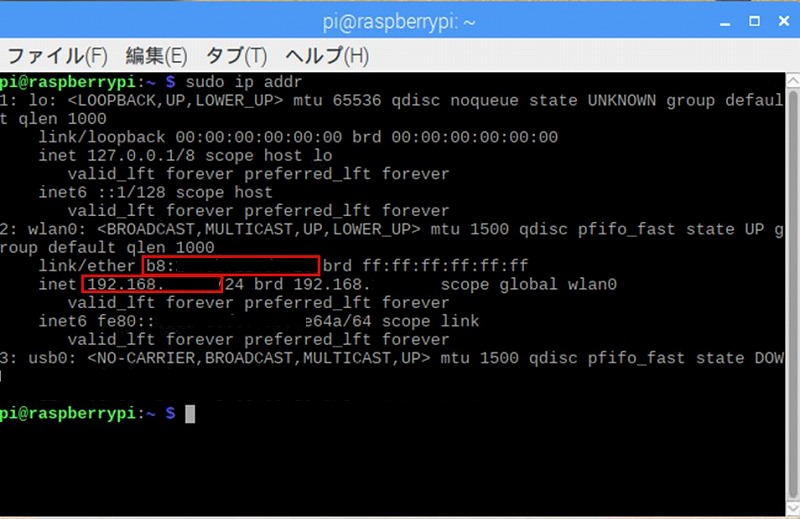
ちゃんと無線LANにつながっている場合は、wlan0のinetにIPアドレスが記載されていると思います。
link/etherに記載のラズパイのアドレス(b8:から始まる文字列)もメモしておきましょう。
あとで無線LANの固定IPアドレスにするときに確認で使います。
ラズパイのSSHとVNC有効化
次は、SSHとVNCの有効化です。
デスクトップ左上の『ラズベリーアイコン』をクリックします。
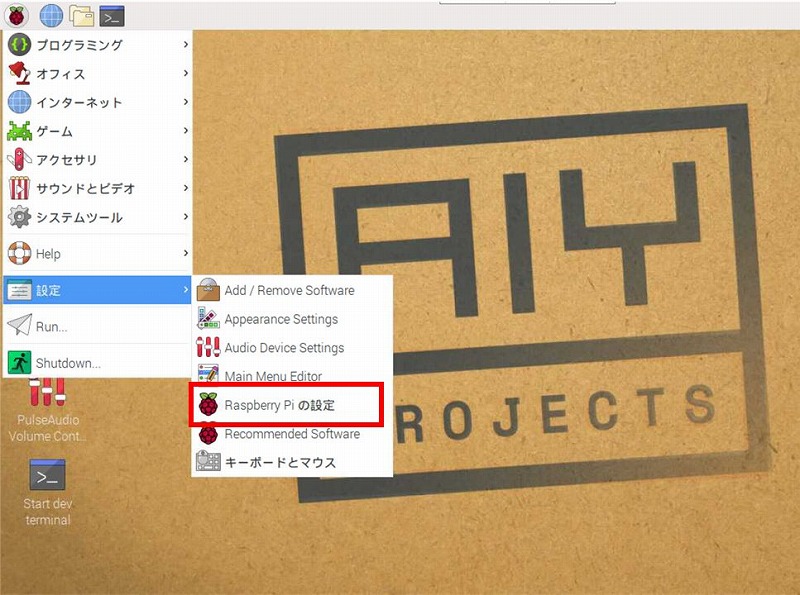
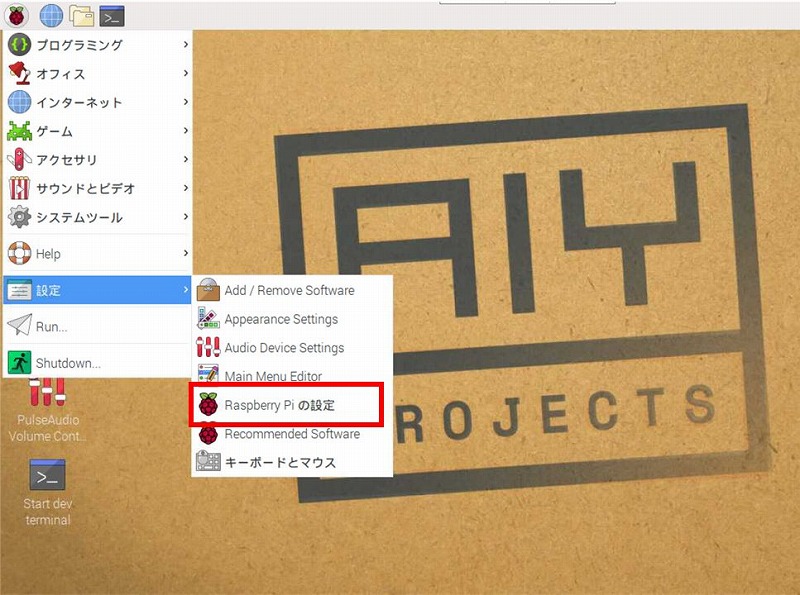
設定⇒Raspberry Piの設定をクリックすると・・・
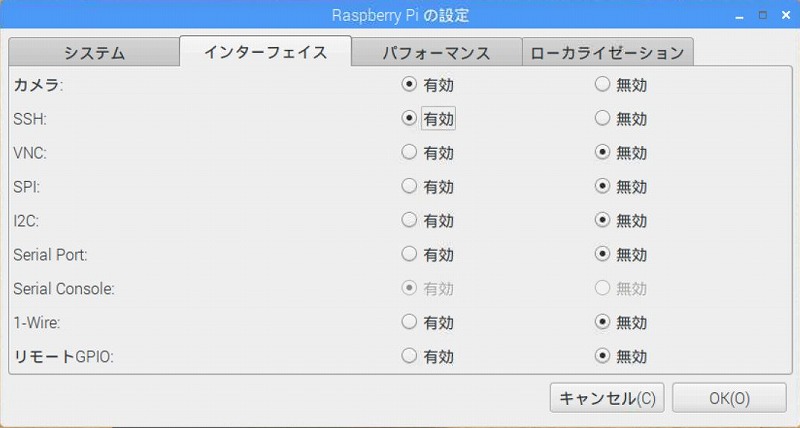
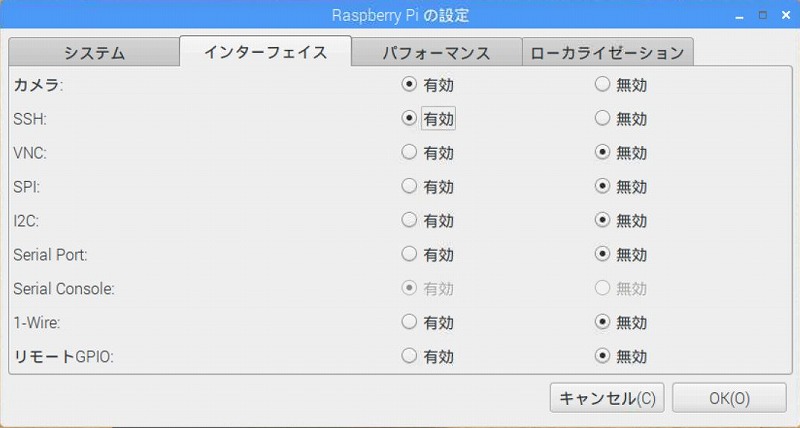
カメラとSSH、あとはVNCも有効にします。
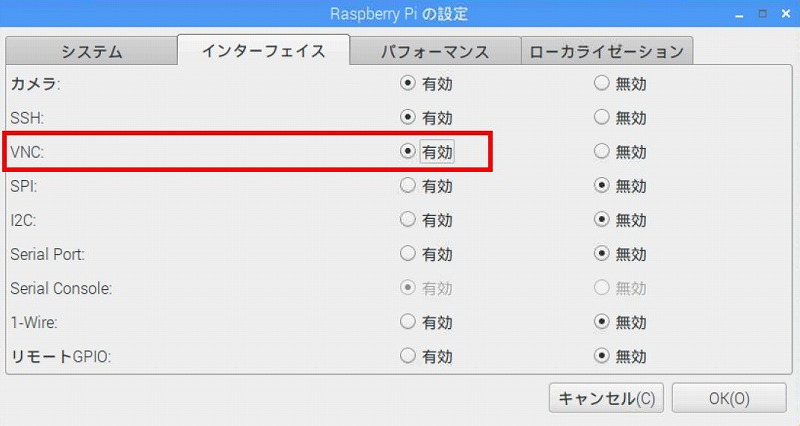
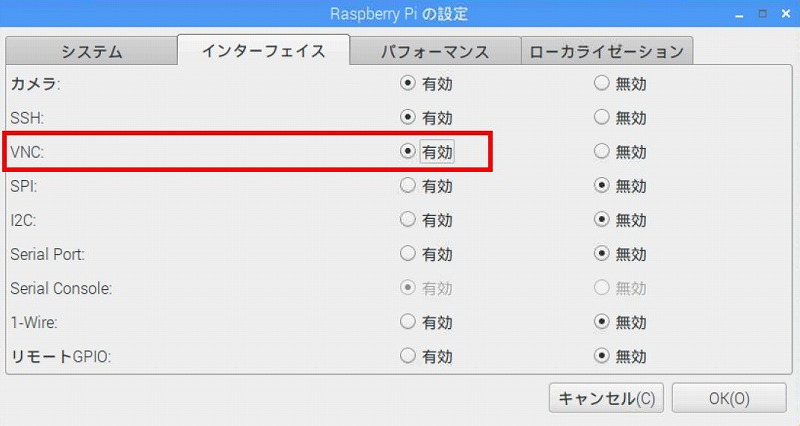
有効にするために再起動します。
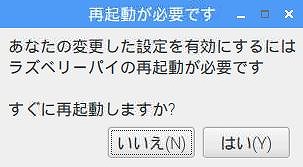
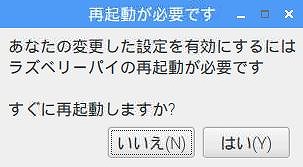
再起動すると・・・
デスクトップ右上のVNCサーバーが起動します。クリックしてみます。
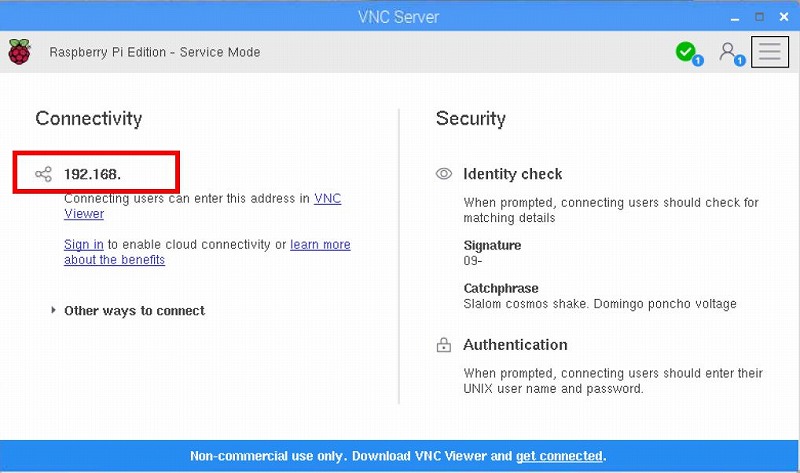
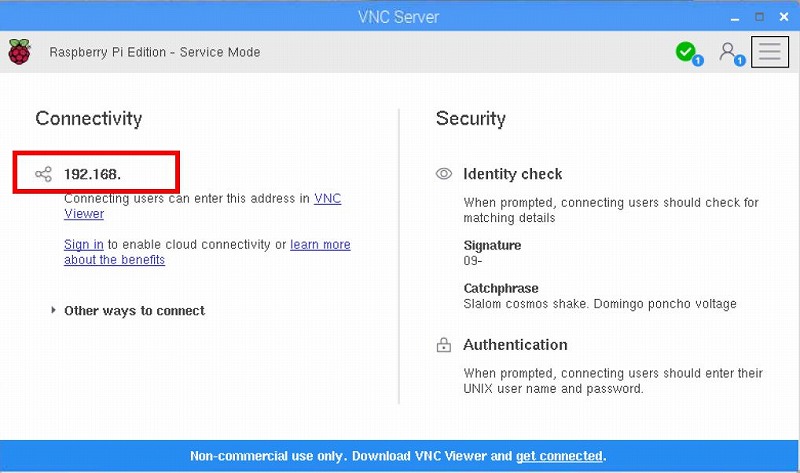
さきほど調べたアドレスになっています。
別の方法としてLXTerminalからコマンドで設定することも出来ます。
sudo raspi-config
と打ち込むとラズパイの設定画面が開きます。
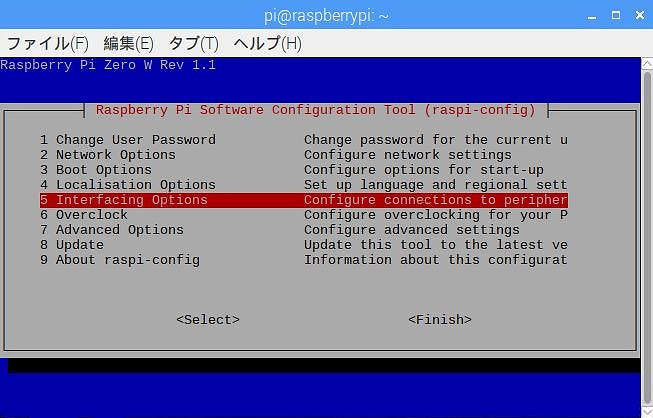
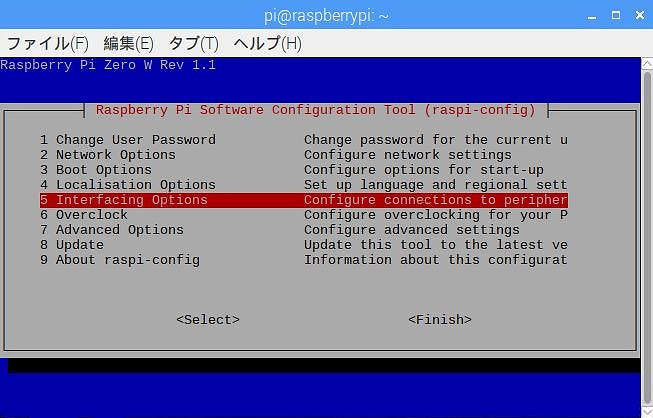
キーボードの下キーで5 Interfacing Optionsに合わせEnterキーを押します。
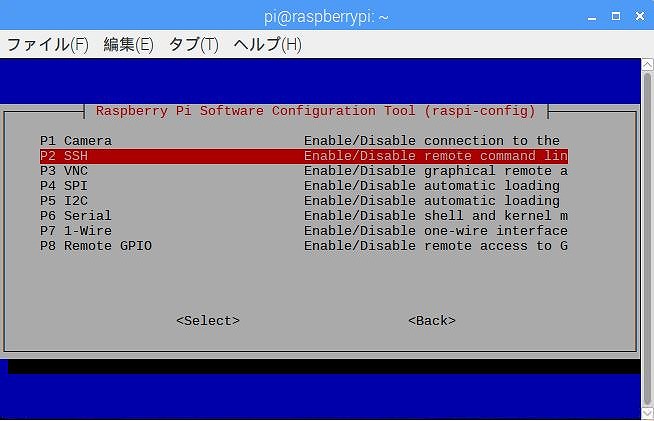
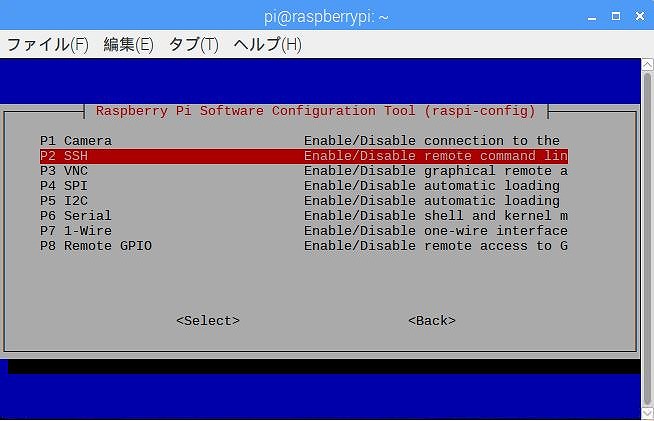
P2 SSHを選んでEnterキーを押します。
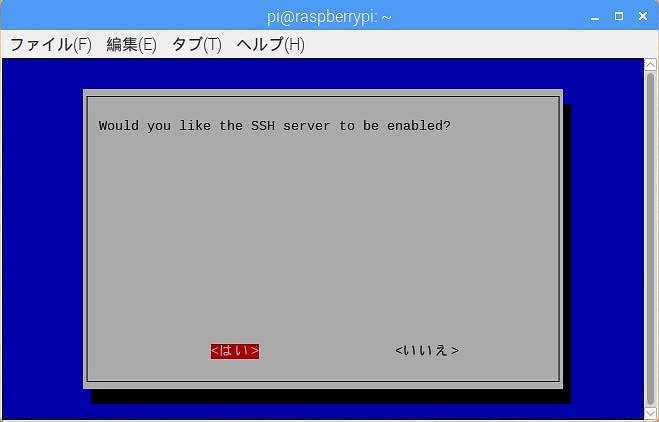
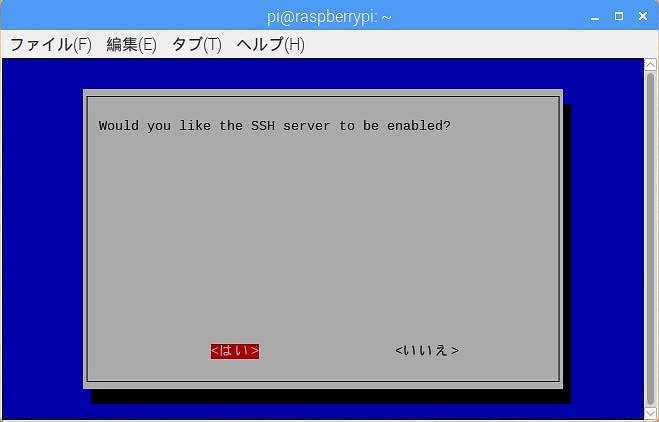
再起動すればSSHが有効になります。VNCも同様に5 Interfacing OptionsからP3 VNCを選んで有効にすることが出来ます。
どちらかというと最初に紹介したやり方の方が初心者向けです。
キーボードでコマンドを打ちながらカタカタターンッってやりたい方はこちらのやり方でやるとまさに設定している感じが出ます♪



ここまでがラズパイ側の設定です。
無線LANの設定
次は無線LANの設定です。ラズパイのIPアドレスがころころ変わってしまうと不便なので『固定IPアドレス設定』をしておくと良いです。
わが家では、こちらのBaffalo製の無線LANルーター(WSR-2533DHPL)を使っています。
最大接続機器18台!スマホやタブレットなど沢山持っている方におすすめです♪
固定IP化は不要という方は次の制御パソコン側の設定まで読み飛ばしてくださいね。
制御パソコンから設定する場合
Chromeなどブラウザを起動します。
注意:無線LANルーターによって設定方法が異なるので、お使いの無線LANルーターの説明書を御覧ください。
『192.168.11.1』を入力します。すると無線LANルーターの設定画面が表示されます。
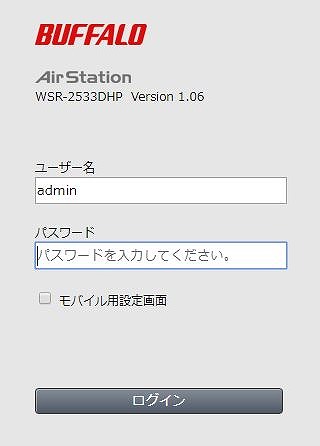
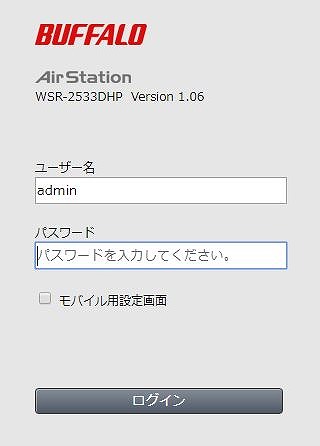
初期設定では、
| ユーザー名 | admin |
|---|---|
| パスワード | password |
となっています。ログインして、DHCPリースをクリックするとIPアドレスとMACアドレス情報が確認できます。
ここで、さきほど確認したIPアドレスとMACアドレス(b8:から始まる文字列)を探して、『手動割当に変更』をクリックします。
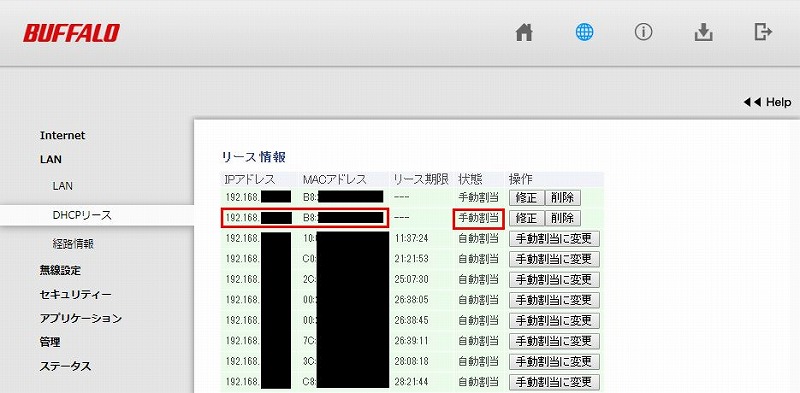
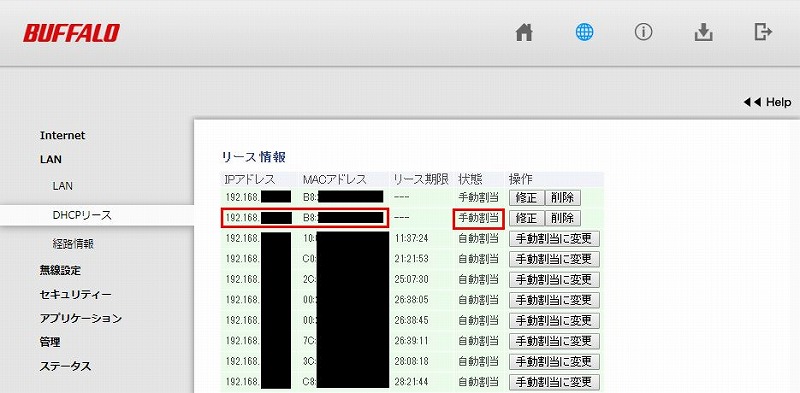
これでIPアドレスが『固定』されます。
ラズパイから設定する場合
無線ルーターからではなく、ラズパイからも固定IPを指定することが出来ます。
dhcpcd.confというファイルに固定したいIPを指定してあげます。
sudo nano /etc/dhcpcd.conf
末尾に下記情報を追記します。static ip_addressがいわゆる『固定IPアドレス』です。
interface wlan0
static ip_address=192.168.11.xxx/24
static routers=192.168.11.1
static domain_name_servers=192.168.11.1バッファローの無線ルーターのデフォルトゲートウェイのIPアドレスは192.168.11.1なので、static routersは192.168.11.1としています。
追記したら、保存して終了します。
| 上書き保存 | 『Ctrl』+『O』キーを押し、その後『ENTER』キー |
|---|---|
| nanoの終了 | 『Ctrl』+『X』キーを押し、その後『Y』キー |
nanoの終了(『Ctrl』+『X』)について、『Ctrl』+『O』キーを押さず、未保存の変更がある場合は処理方法を応答します。
- 『Y』キー: 保存して閉じる(ファイル名を確認し『Enter』)
- 『N』キー:保存せずに閉じる
- 『Ctrl』+『C』キー: nanoの終了をキャンセル
設定を反映するために、ラズパイを再起動します。
sudo reboot
再起動して、下記コマンドを打ち込んで指定したアドレスに変わっていれば成功です。
sudo ip addr
無線LANルーターを再起動してもIPアドレスが変化しないか確認してみてくださいね。
制御パソコンの設定
最後に、パソコン側の設定です。基本的には下記ソフトを使います。
他にも色々とやり方があると思いますが、『初心者』にはこれで良いかと。
- SSH接続:Tera Term
- VNC接続:VNC Viewer
SSH接続:Tera Term
まずはTera Termをインストールします。
基本的には、最新版をダウンロードしてポチポチと進めていけばインストールできます。
インストールしたTera Termを起動します。
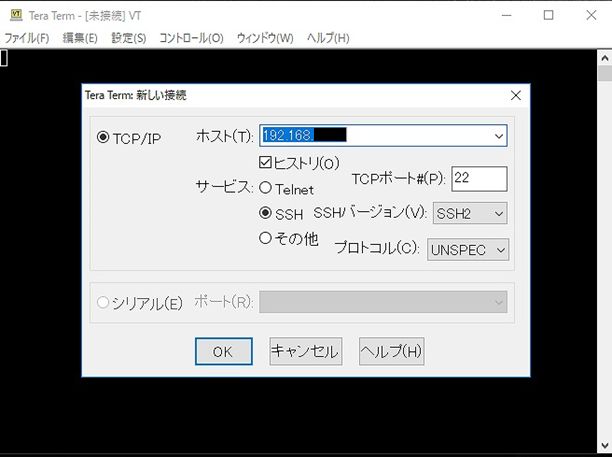
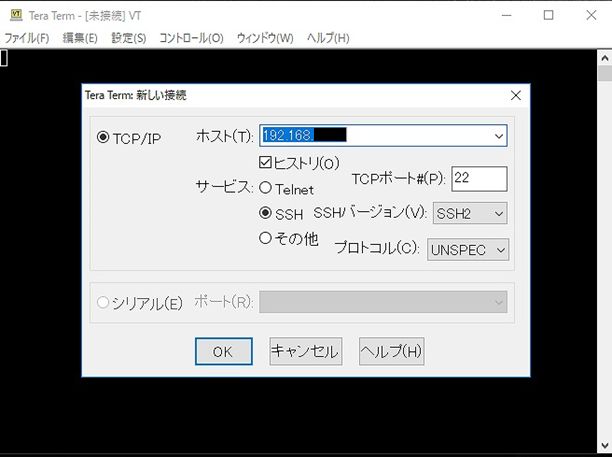
ホストにさきほど調べたIPアドレスを入力して、OKをクリック。
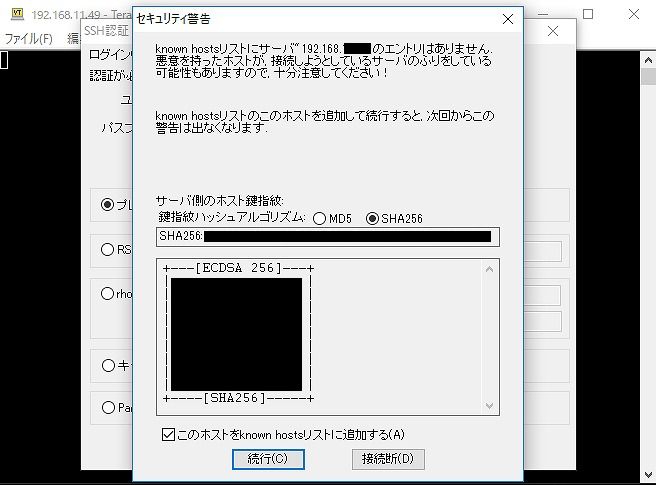
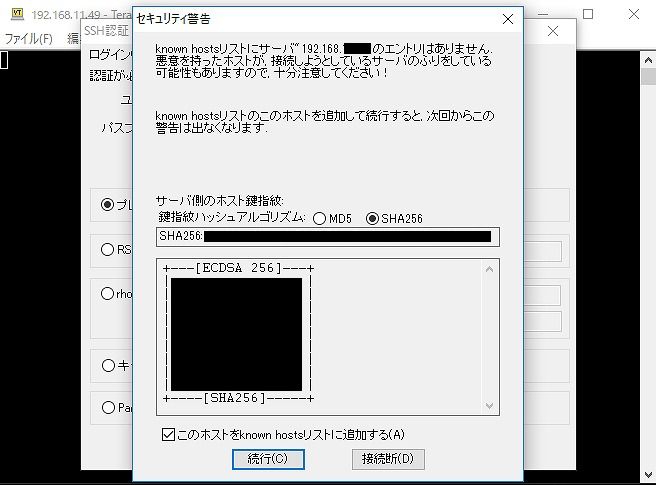
セキュリティ警告が出ますが、続行します。
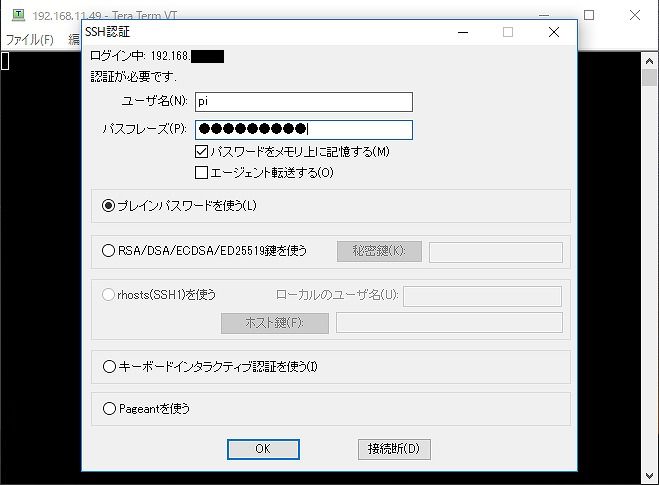
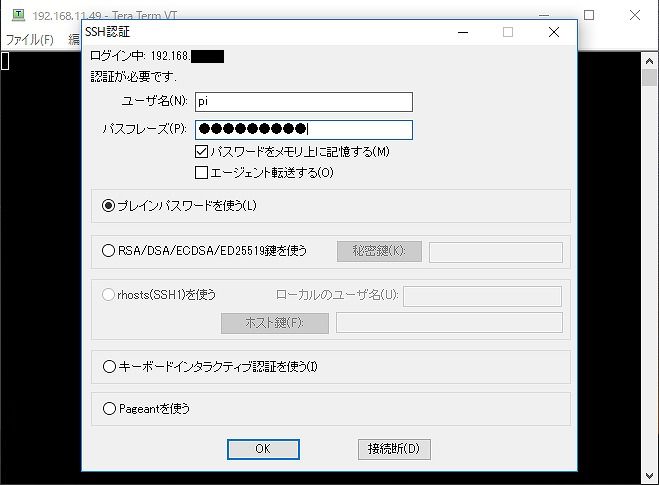
SSH認証でログインします。
初期設定は以下のとおり。
| ユーザー名 | pi |
|---|---|
| パスフレーズ | raspberry |
セキュリティを上げるため、あとでラズパイのパスワードを変えておきましょう。
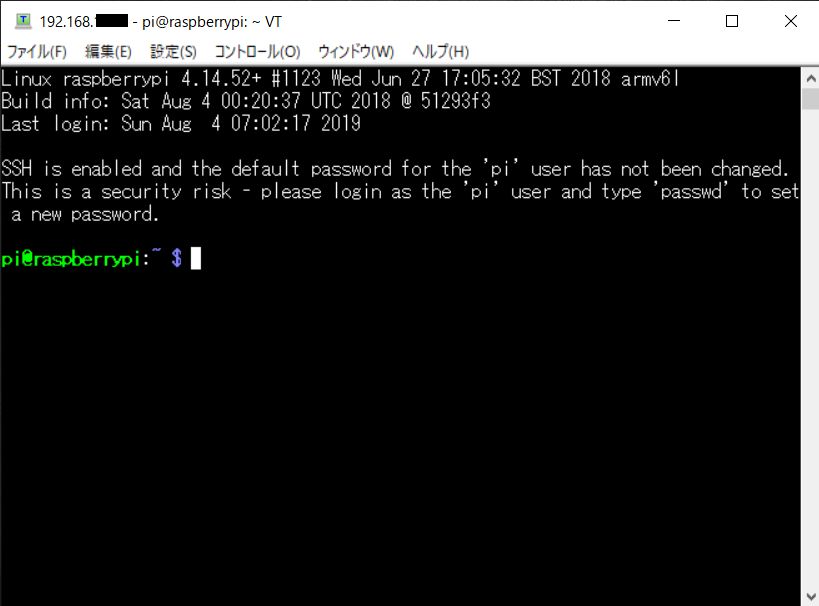
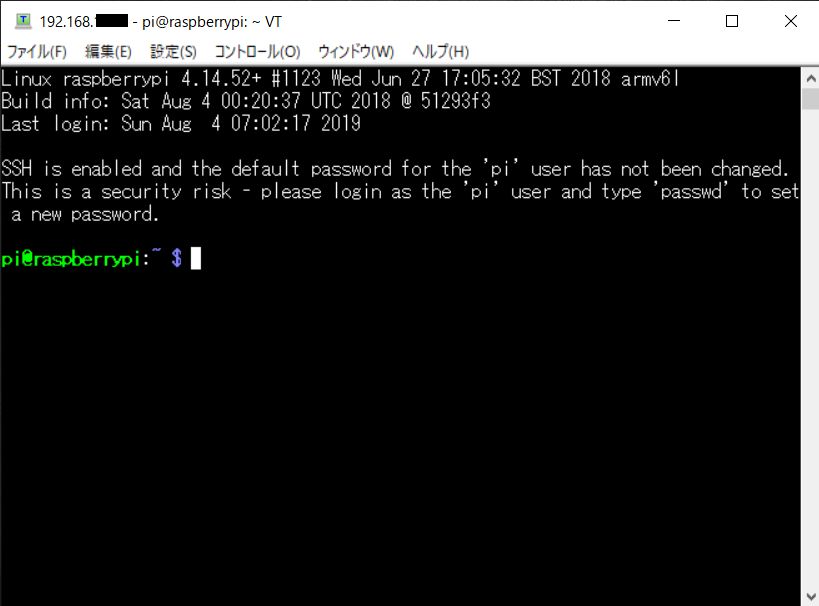
このような画面がでれば成功です。
これでリモート端末(パソコン)からラズパイが制御できます♪
VNC接続:VNC Viewer
次はVNC接続です。
コマンドベースではなく、リモートでラズパイのデスクトップに接続したい場合もあります。
そんな時は、VNC Viewerを使います。
こちらも基本的にはポチポチ進めていけば簡単にインストールできます。
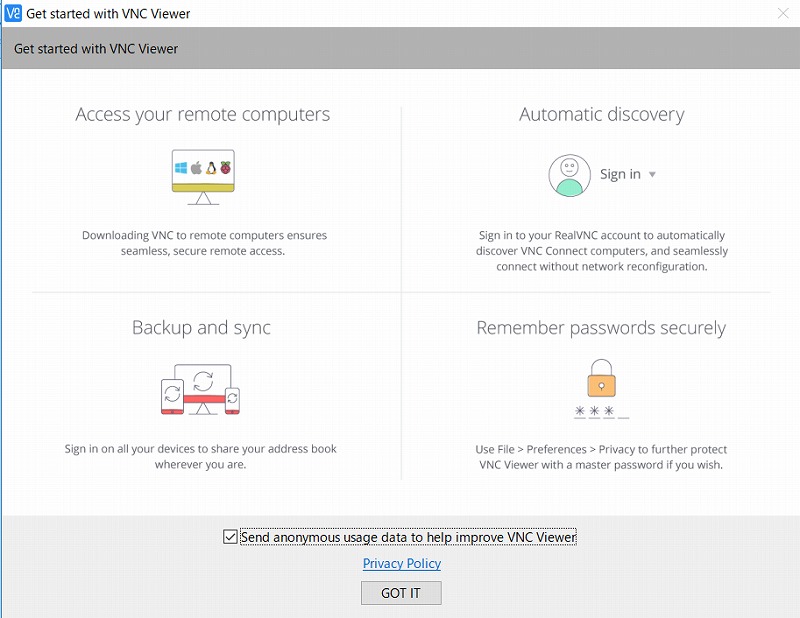
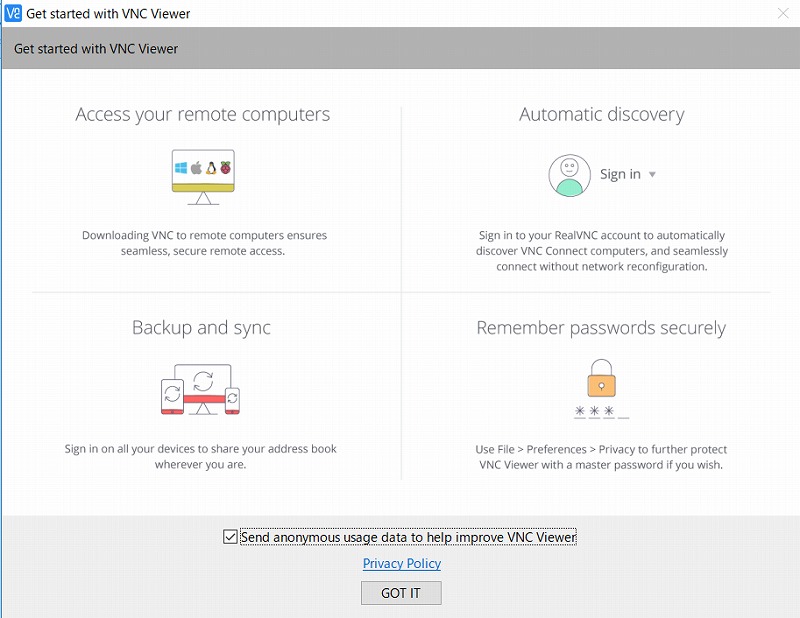
起動するとはじめにGet startedが開きます。GOT ITで進めます。
左上のFile⇒New Connectionで新たな接続先を設定します。
VNC ServerにIPアドレスを、Nameには好きな名前(piとか)を入力します。
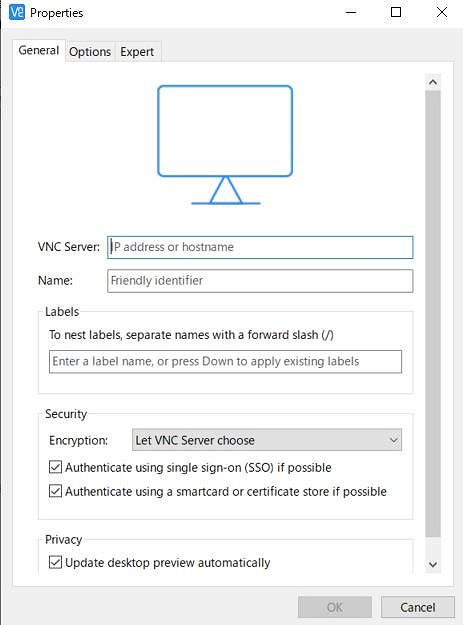
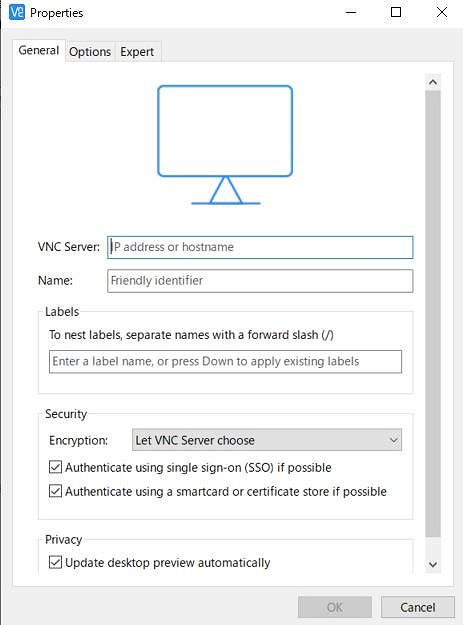
テラタームと同様に、ユーザーネームとパスワードを入力します。
初期設定は繰り返しになりますが以下のとおり。
| ユーザーネーム | pi |
|---|---|
| パスワード | raspberry |


OKをクリックして、、、デスクトップ接続できました!
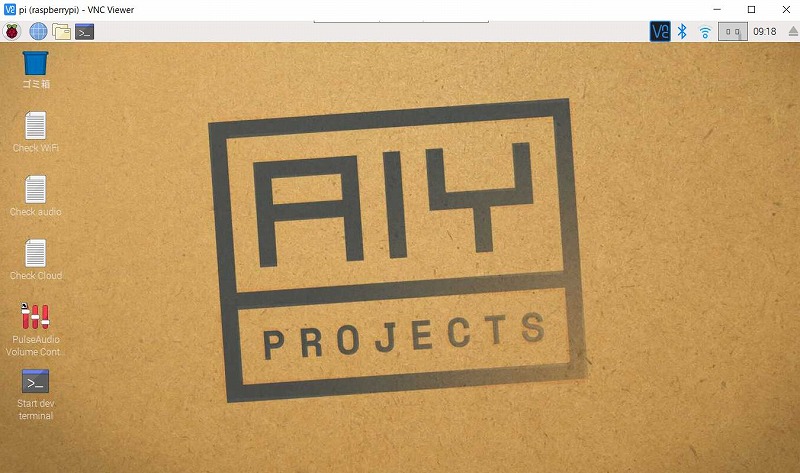
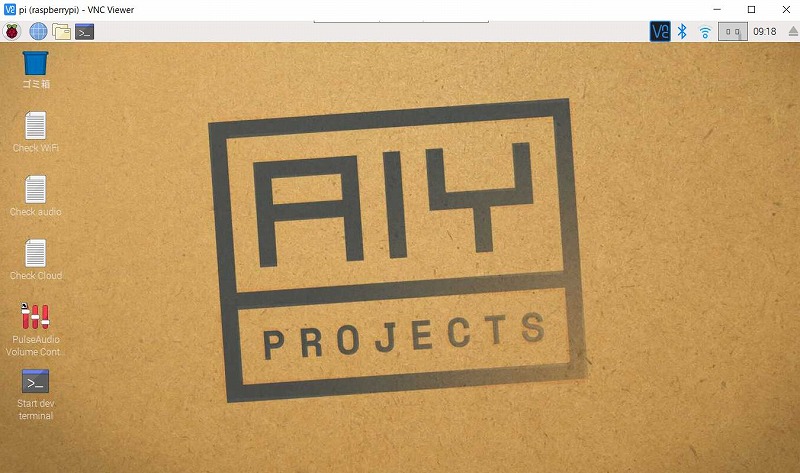
これでリモートデスクトップ接続して捗りますね♪
SSH、VNC接続まとめ
基本的には以下の4つをちゃんと行えば、リモート接続可能になります。
ラズパイと制御パソコンが同じLANに接続されていることを前提としています。
- ラズパイのアドレスの把握
- ラズパイのSSH、VNCの有効化
- 無線LANルーターのIPアドレスの固定
- 制御パソコン側で外部接続ソフト(Tare TermやVNC Viewer)の設定
今回はラズパイゼロでのご紹介でしたが、ラズパイ3b+も基本的には同じです。
外出先からのアクセスなどはまた違った接続が必要ですが、今のところ需要がないので、また次の機会に挑戦してみようと思います。
ラズパイの取り組みはこちらでまとめています。よろしければ御覧ください。


引き続き、素敵なラズパイライフをお送りくださいね♪]
今回使ったラズパイは、Google AIY Voice Kit V2です。


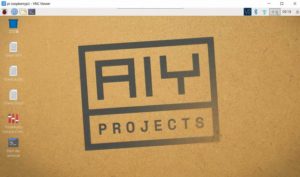
コメント