- Pythonの環境構築をしたい!
- Jupyter notebook(ジュピターノートブック)ってどう使うの?
機械学習をはじめたい方は、まずはPython(パイソン)の環境を構築してみましょう!
Pythonには以下のメリットがあります。
- 少ない文量で簡単にプログラムが書ける
- コードが読みやすい
- 無料のライブラリが豊富
今回は、初心者でもできるPythonの環境構築として、Anacondaのインストール方法やJupyter notebook(ジュピターノートブック)の使い方について簡単にご紹介します。
Python環境構築の方法
Python環境構築するには、Anaconda(アナコンダ)をインストールします。
通常Pythonを使う場合はPython本体をインストールした後に、必要なライブラリ(パッケージ)を追加インストールしていきます。
これに対して、AnacondaはPythono本体だけでなく、Pythonでよく利用されるライブラリ(パッケージ)を最初からまとめて入れてくれます。

Python本体とライブラリを纏めてインストールしてくれるので便利♪
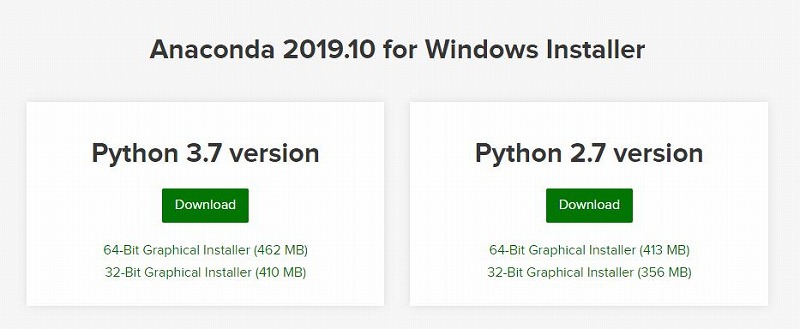
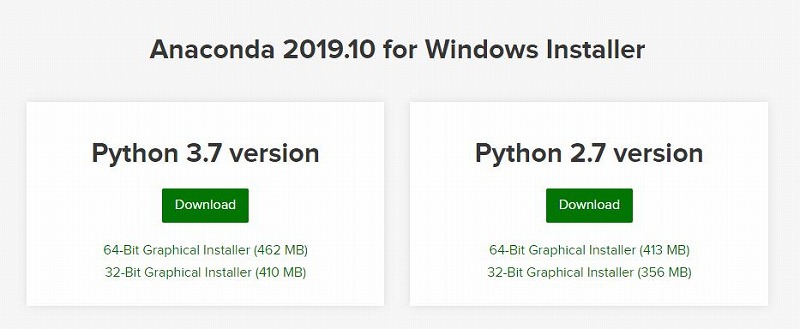
まず、Anacondaのダウンロードページにアクセスします。
DLサイトAnacondaダウンロードページ
Downloadをクリックすればダウンロードが開始されます。
通常は、Python 3.7 version、64-Bit Graphical Installerを選択。
(注)パソコンのスペックが低いと感じる場合は32-Bit Graphical Installerをクリックしてダウンロードしてみてください。
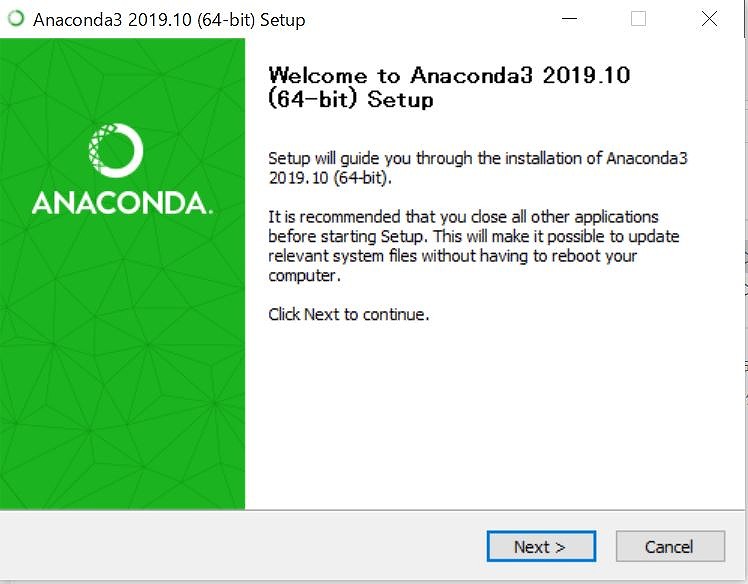
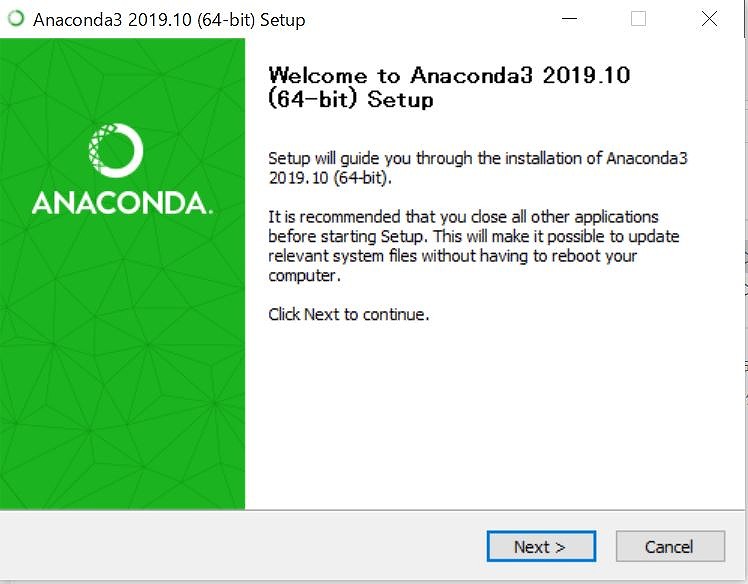
Anacondaをインストールします。
基本的にはそのままNextで進めていきます。
インストールオプション画面では、デフォルト設定のままでオッケー。
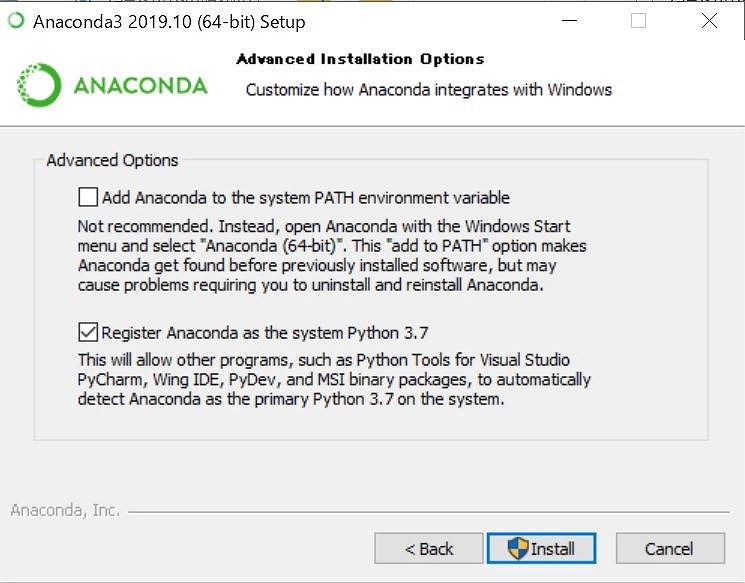
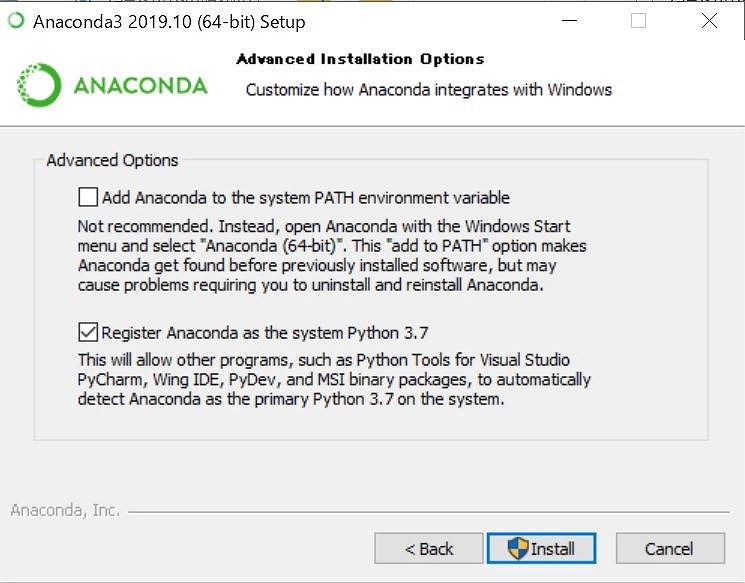
1番目のチェックボックスは、AnacondaのPATHを設定するものですが、スタートメニューから起動するのでチェックなし。
2番目のチェックボックスは、Anacondaを標準のPythonとして起動するように設定します。初心者の場合はこのままチェックで問題ありません。あとで別バージョンのPythonを標準として追加する場合はチェックを外します。
Nextで、インストール完了画面まで進めます。
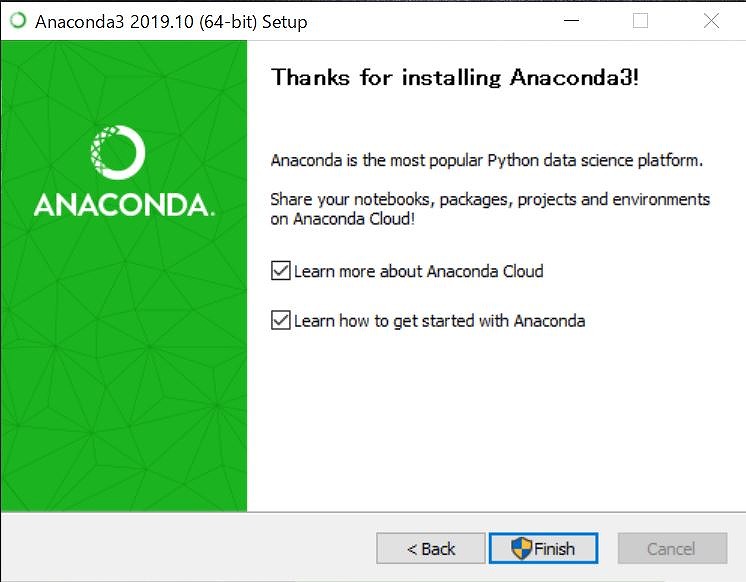
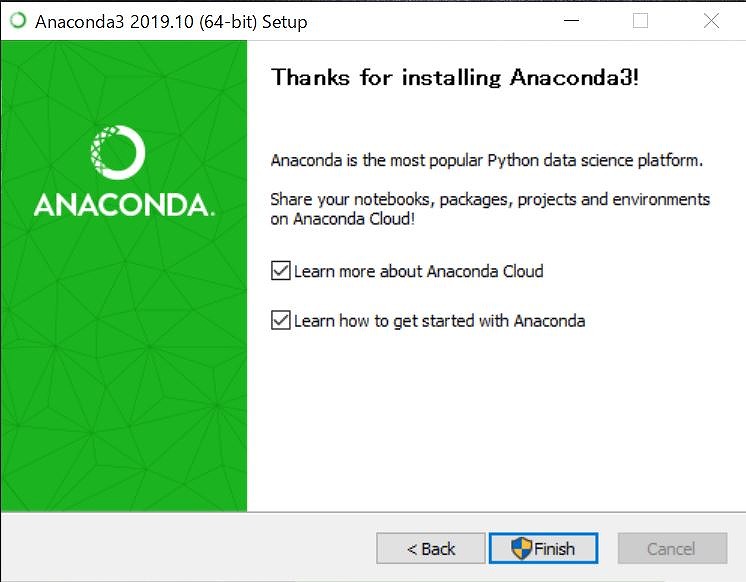



Finishボタンを押してインストール完了です♪
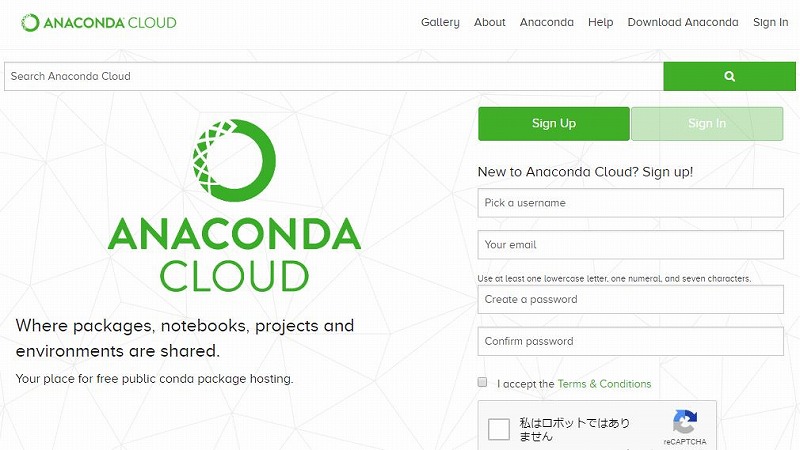
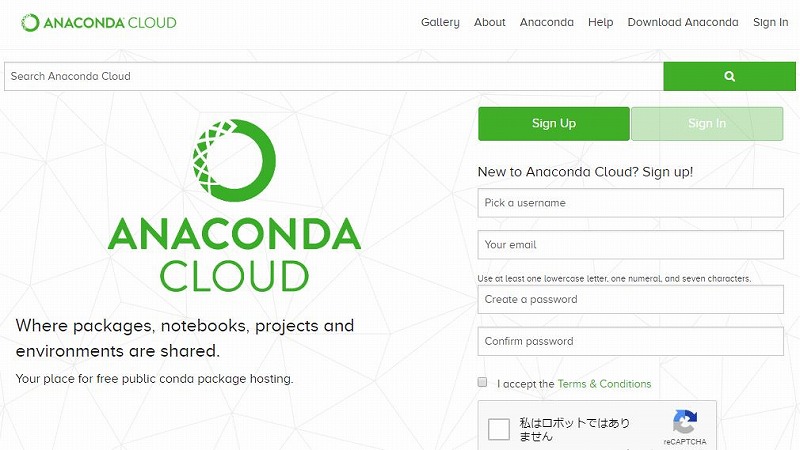
インストール後、Anaconda Cloudのページに飛びますが、基本的には登録不要です。
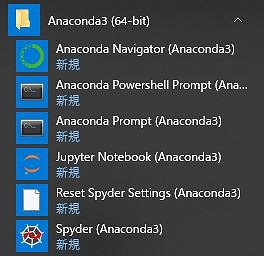
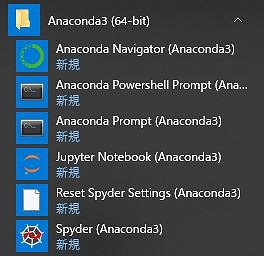
Anacondaを起動する場合、Windowsボタンをクリックして、Anaconda Nabigatorを起動します。
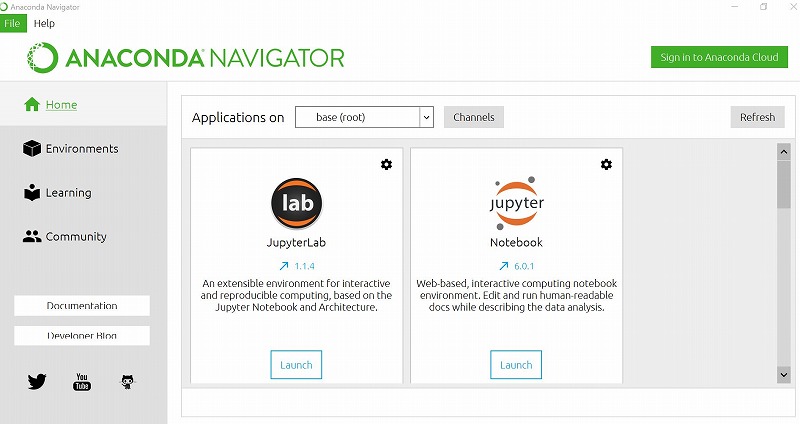
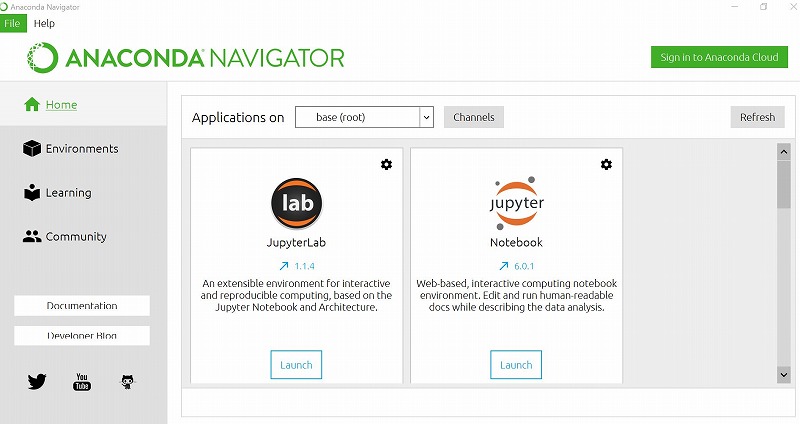
以上で、Python環境構築は完了です♪
Anacondaをインストールすると、Jupyter notebook(ジュピターノートブック)が合わせてインストールされます。
ちなみに、Jupyter notebookとは・・・
ノートブックと呼ばれる形式で作成したプログラムを実行し、実行結果を記録しながら、データの分析作業を進めるためのツールです。
メリットは下記です。
- リアルタイムで実行結果を確認可能
- 作業結果をスムーズに共有可能
- 授業や研修などの説明に便利
Jupyter notebookを起動
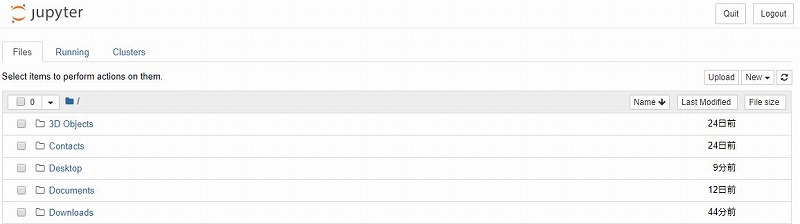
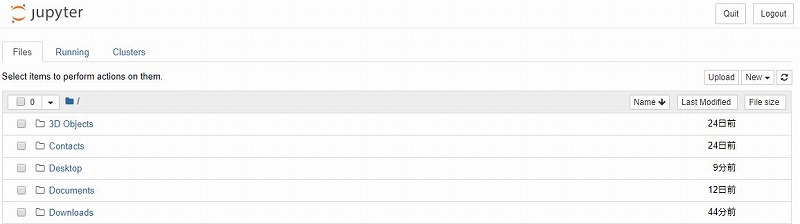
Anaconda Navigator画面のJupyter notebookの「Launch」ボタンをクリックします。
起動した後は、ファイルを作成します。
かんたんな流れは下記です。
- 右上のNewをクリック
- Python3を選択
- 左上のFileをクリック
- Renameをクリックして「Hello」と入力
- エディタの一行目にprint(“Hello World”)と入力
- Runをクリック
- Saveをクリックして保存



具体的にやっていきましょう♪
Jupyter notebookでPythonしてみる!
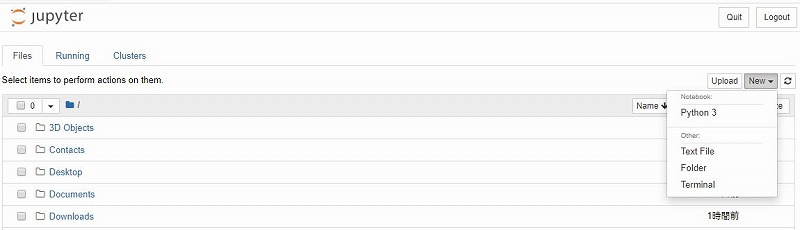
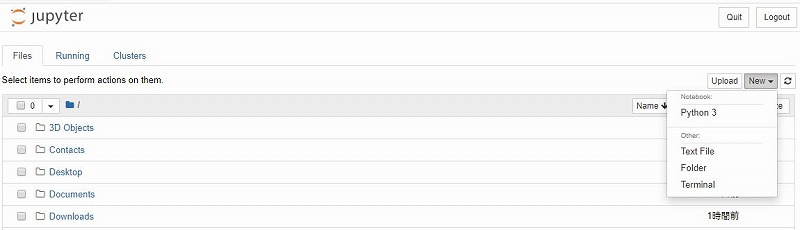
右上の「New」をクリック。Python3を選択します。
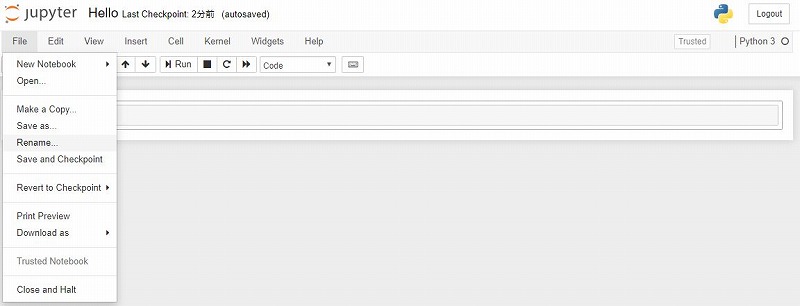
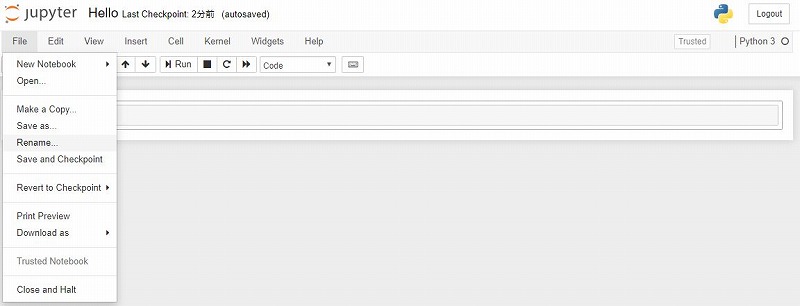
左上の「File」をクリックして、Renameで「Hello」と入力。


エディタの一行目に下記コードを入力。
print("Hello World")Runをクリックして実行。(キーボードのShift+Enterキーでも実行可能)
Save and checkpointをクリックして保存(Ctrl+Sキーでも保存可能)。
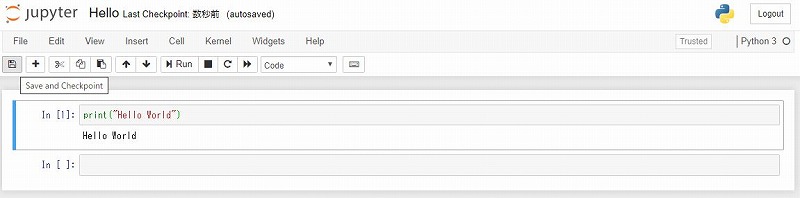
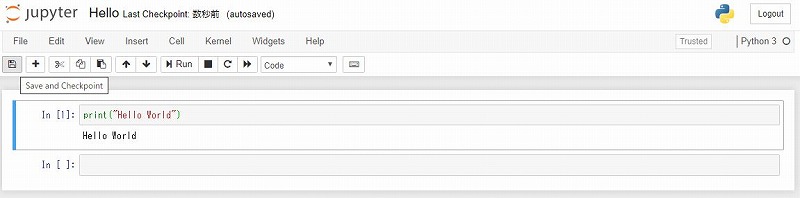



以上がJupyter notebookのかんたんな使い方です^^
ちなみにJupyter notebookは入力するモードを変更することが可能です。
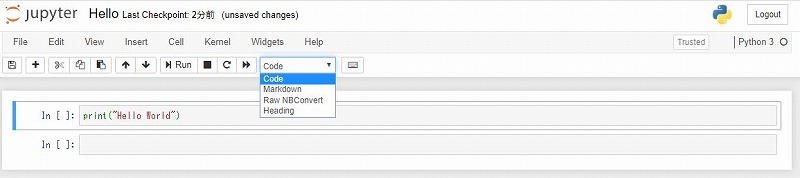
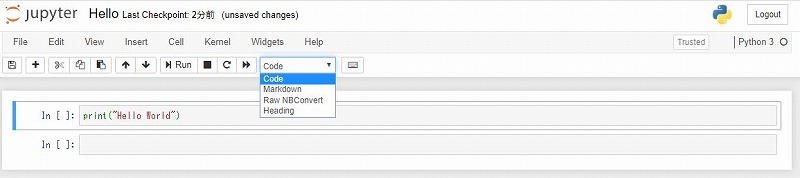
- Code:プログラムが書けるモード
- Markdown:ノートが書けるモード
こんな感じでマークダウンの文法で文章を書くことが出来ます。
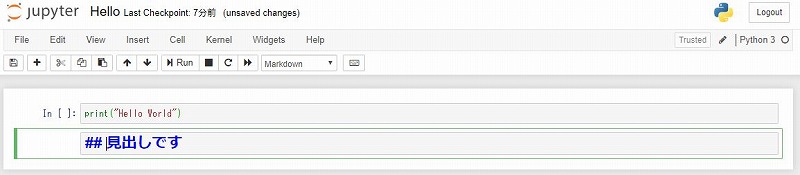
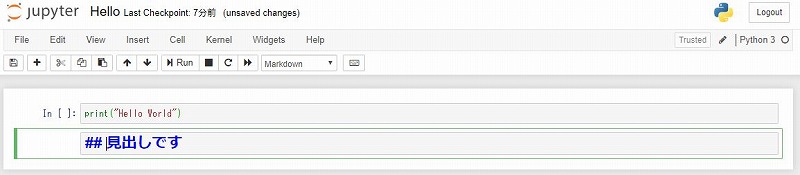
実行すると・・・


こんな感じで文章を書けます。
いらない行をカットしたいときは・・・
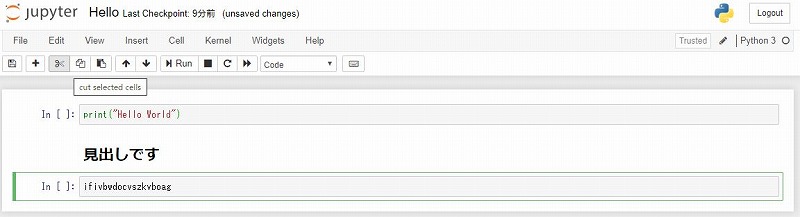
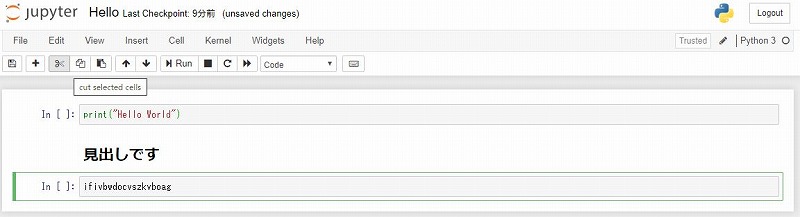
はさみのアイコンを押すと・・・
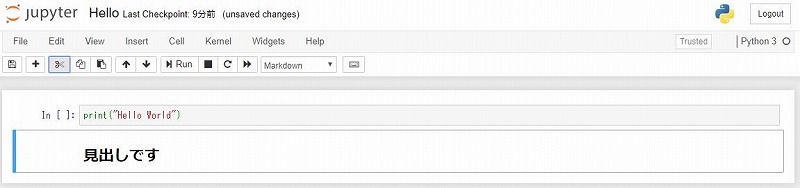
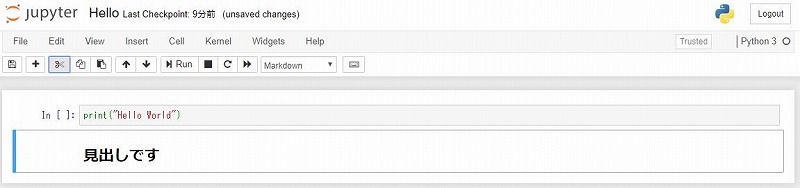
消したい行を消すことが出来ます。
今回は、かんたんにPython環境構築の方法とJupyter notebookの使い方をご紹介しました。
AnacondaをインストールするだけでかんたんにPythonの環境を構築することが出来ます。
プログラミング初心者の方はぜひJupyter notebookを使ってみてください♪
簡単にプログラミング環境ができますよ^^
機械学習までの道のりのほんの入口ですが、何事も千里の道も一歩より。
次は、Pythonの基本文法を学んでみましょう♪


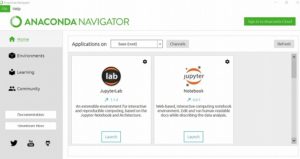
コメント